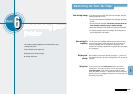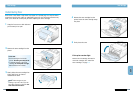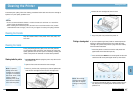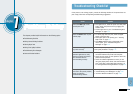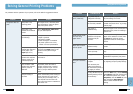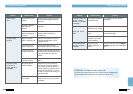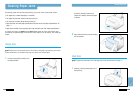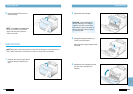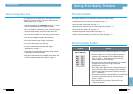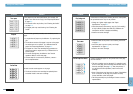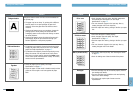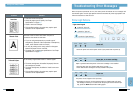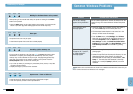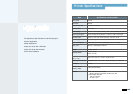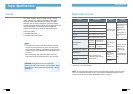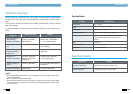PROBLEM SOLVING
7.11
PROBLEM SOLVING
7.10
Problem
Solution
Solving Print Quality Problems
Print quality problems can be resolved by following the checklist below.
• Redistribute the toner in the toner cartridge (see page 6.2).
• Clean the inside of the printer (see page 6.4).
• Adjust the print resolution from the printer properties (see page 5.11).
• Insure Toner Save Mode is off (see page 5.6).
• Troubleshoot general printing problems (see page 7.2).
• Install a new toner cartridge, and check print quality (see page 2.2).
Print Quality Checklist
Solving Print Quality Problems
If a vertical white streak or faded area appears on the page:
• The toner supply is low. You may be able to temporarily
extend the toner cartridge life. See “Redistributing the
Toner” on page 6.2. If this does not improve the print
quality, install a new toner cartridge.
• The paper may not meet paper specifications (for example,
the paper is too moist or too rough). See “Paper
Specifications” on page A.2.
• If the entire page is light, the print resolution setting is too
light or Toner Save Mode is on. Adjust the print resolution
and Toner Save Mode in the printer properties. See page 5.6
and 5.11 respectively.
• A combination of faded or smeared defects may indicate that
the toner cartridge needs cleaning. See “Cleaning the
Printer” on page 6.4.
• The surface of LSU may be dirty. Clean the LSU. See
“Cleaning the Printer”.
Light or faded print
Tips for Avoiding Paper Jams
By selecting the correct paper types, most paper jams can be
avoided. If a paper jam occurs, follow the steps outlined in
“Clearing Paper Jams” on page 7.6.
• Follow the procedures in “Load Paper” on page 2.4. Insure
that the adjustable guides are positioned correctly.
• Do not overload the automatic input tray. Insure the paper is
below the paper capacity mark on the inside of the tray.
• Do not remove the paper from the input tray while printing.
• Flex, fan and straighten the paper before loading.
• Do not use creased, damp or highly curled paper.
• Do not mix paper types in the input tray.
• Use only recommended print media. See “Paper
Specifications” on page A.2.
• Insure that the recommended print side is facing up when
loading paper into both input trays.
• Keep print media stored in an acceptable environment. See
“Printer and Paper Storage Environment” on page A.6.
Clearing Paper Jams