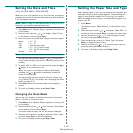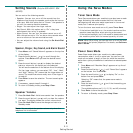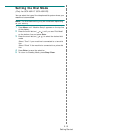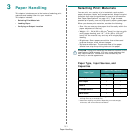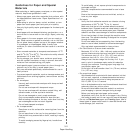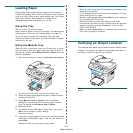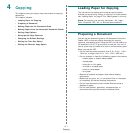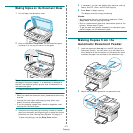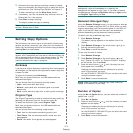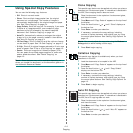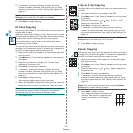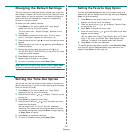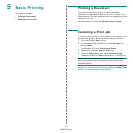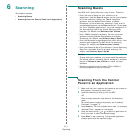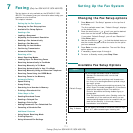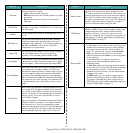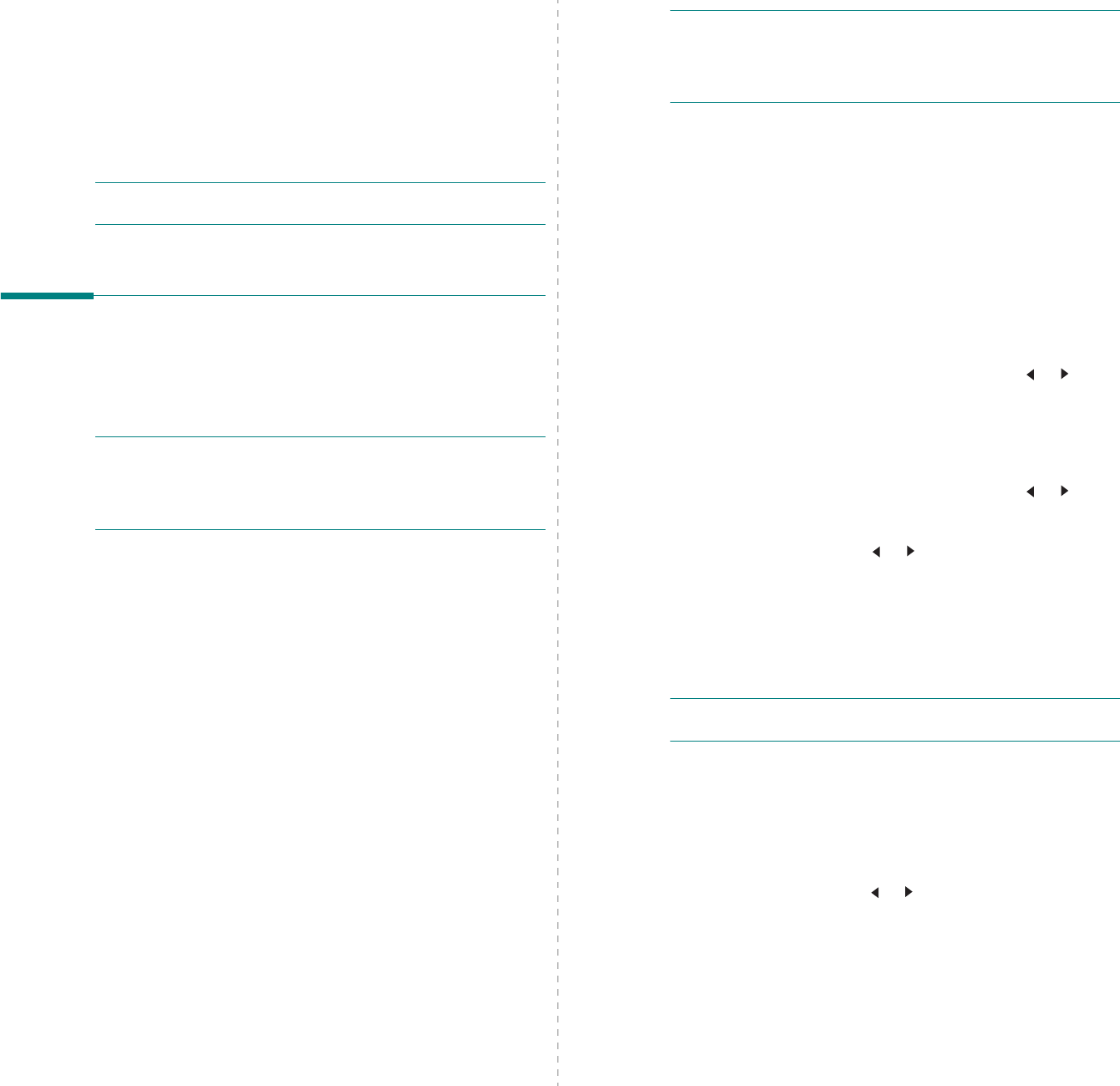
Copying
4.3
3
Customize the copy settings including number of copies,
copy size, darkness, and original type, by using the control
panel buttons. See “Setting Copy Options” on page 4.3.
To clear the settings, use the
Stop/Clear
button.
4
If necessary, you can use special copy features, such as
Collate and 2 or 4 Up copying.
5
Press
Start
to begin copying.
The display shows the copy processing.
N
OTE
: Dust on the ADF glass may cause black lines on the
printout. Always keep it clean.
Setting Copy Options
The buttons on the control panel let you select all basic copy
options: darkness, document type, copy size, and number of
copies. Set the following options for the current copy job before
pressing
Start
to make copies.
N
OTE
: If you press
Stop/Clear
while setting the copy
options, all of the options you have set for the current copy job
will be canceled and returned to their default status. Or, they
will automatically return to their default status after the
machine completes the copy in progress.
Darkness
If you have an original document containing faint markings and
dark images, you can adjust the brightness to make a copy that
is easier to read.
To adjust the contrast, press
Darkness
.
Each time you press the button, the LED labeled with the
selected mode lights.
You can choose from the following contrast modes:
•
Light
: works well with dark print.
•
Normal
: works well with standard typed or printed
documents.
•
Dark
: works well with light print or faint pencil markings.
Original Type
The Original Type setting is used to improve the copy quality by
selecting the document type for the current copy job.
To select the document type, press
Original Type
.
Each time you press the button, the LED labeled with the
selected mode lights.
You can choose from the following image modes:
•
Text
: Use for documents containing mostly text.
•
Text/Photo
: Use for documents with mixed text and
photographs.
•
Photo
: Use when the originals are photographs.
N
OTE
: When you copy a document containing color on the
background, such as a newspaper or a catalog, the
background will appear on your copy. If you want to reduce
the background, change the
Darkness
setting to
Light
and/or
the
Original Type
setting to
Text
.
Reduced/Enlarged Copy
Using the
Reduce/Enlarge
button, you can reduce or enlarge
the size of a copied image from 25% to 400% when you copy
original documents from the document glass or from 25% to
100% from the ADF. Note that the zoom rate available is
different depending on the document loading method.
To select from the predefined copy sizes:
1
Press
Reduce/Enlarge
.
The default setting appears on the bottom line of the
display.
2
Press
Reduce/Enlarge
or the scroll button ( or ) to
find the size setting you want.
3
Press
Enter
to save the selection.
To fine-tune the size of copies:
1
Press
Reduce/Enlarge
.
2
Press
Reduce/Enlarge
or the scroll button ( or )
until “Custom:25-100%” or “Custom:25-400%” displays
on the bottom line. Press
Enter
.
3
Press the scroll button ( or ) until the copy size you
want appears on the display.
Pressing and holding the button allows you to quickly
scroll to the number you want.
For the SCX-4521F/ SCX-4521FR, you can enter the value
using the number keypad.
4
Press
Enter
to save the selection.
N
OTE
: When you make a reduced copy, black lines may
appear at the bottom of your copy.
Number of Copies
Using the
No. of Copies
button, you can select the number of
copies from 1 to 99.
1
Press
No. of Copies
.
2
Press the scroll button ( or ) until the number you want
appears on the display.
Pressing and holding the button allows you to quickly
scroll to the number you want.
For the SCX-4521F/ SCX-4521FR, you can enter the value
using the number keypad.
3
Press
Enter
to save the selection.