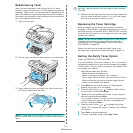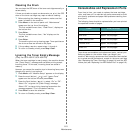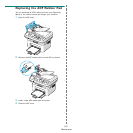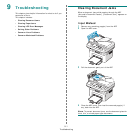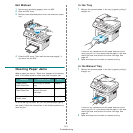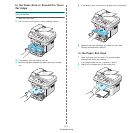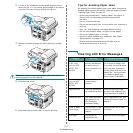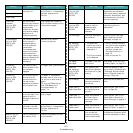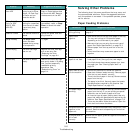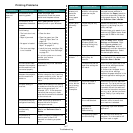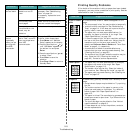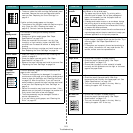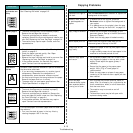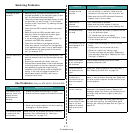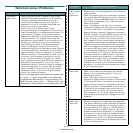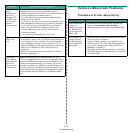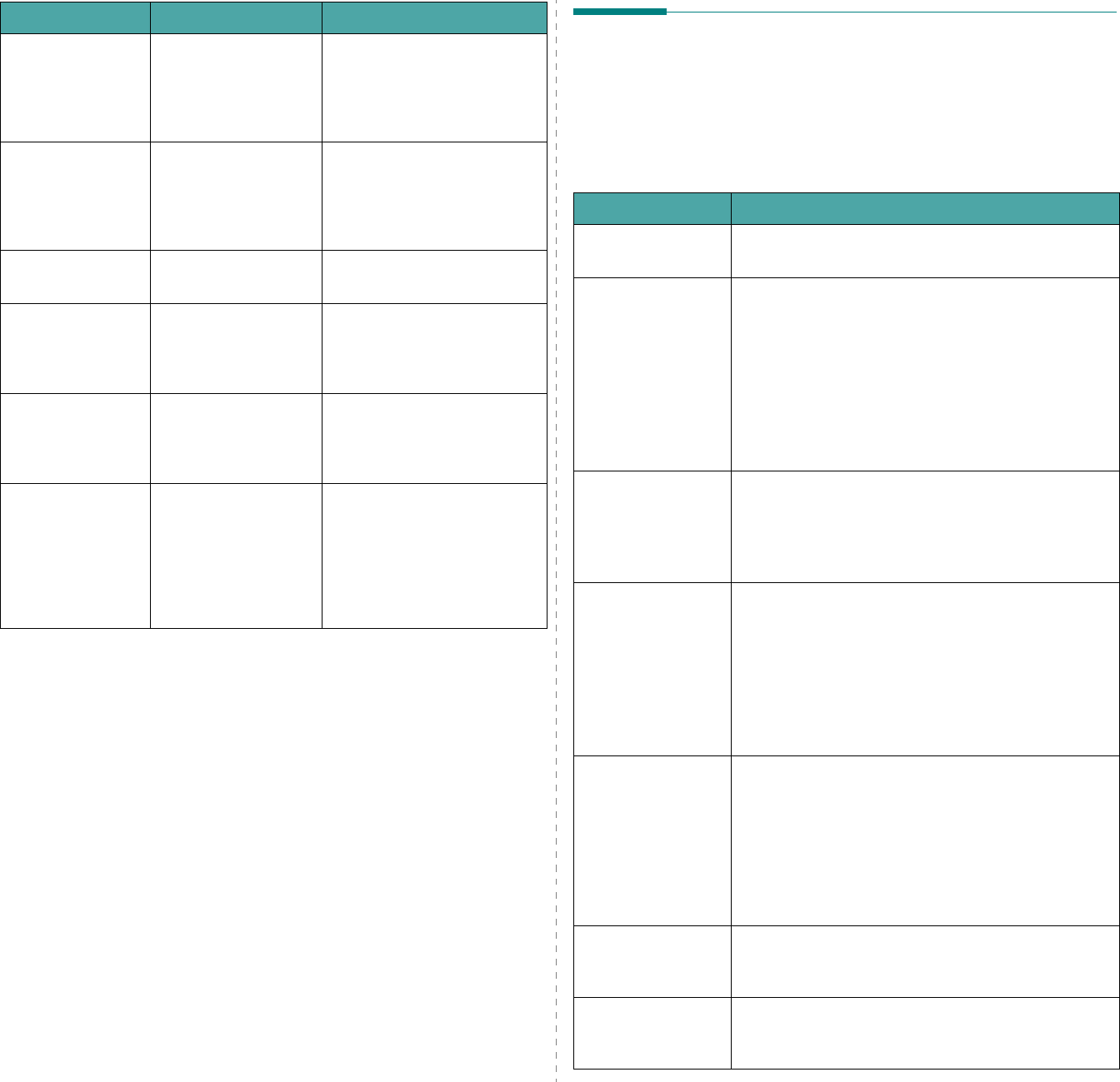
Troubleshooting
9.6
Remove Documents
from ADF
The Favorite Copy
button is set to Clone,
Autofit, ID Card Copy
or Poster and you
press the button.
The Clone, Autofit, ID Card
Copy or Poster feature does
not work with ADF. Remove
the documents in the ADF.
[Retry Redial?]
(only for SCX-
4521F/ SCX-
4521FR)
The machine is
waiting for a specified
time interval to redial
a previously busy
station.
You can press
Enter
to
immediately redial, or
Stop/
Clear
to cancel the redial
operation.
Scanner Locked The scanner module is
locked.
Upload the power cord and
plug it back in.
[Stop Pressed] The
Stop/Clear
button has been
pressed during a copy
or fax operation.
Try again.
[Toner Empty] The toner cartridge
has run out.
Replace the toner cartridge
with a new one. See
“Replacing the Toner
Cartridge” on page 8.4.
[Toner Low] The toner is almost
empty.
Take out the toner cartridge
and gently shake it. By doing
this, you can temporarily
reestablish printing
operations. See
“Redistributing Toner” on
page 8.4.
Display Meaning Suggested solutions
Solving Other Problems
The following chart lists some conditions that may occur and
the recommended solutions. Follow the suggested solutions
until the problem is corrected. If the problem persists, please
call for service.
Paper Feeding Problems
Condition Suggested solutions
Paper is jammed
during printing.
Clear the paper jam. See “Clearing Paper Jams” on
page 9.2.
Paper sticks
together.
• Ensure that there is not too much paper in the tray.
The tray can hold up to 150 sheets of paper,
depending on the thickness of your paper.
• Make sure that you are using the correct type of
paper. See “Paper Specifications” on page 10.3
.
• Remove paper from the tray and flex or fan the
paper.
• Humid conditions may cause some paper to stick
together.
Multiple sheets of
paper do not feed.
• Different types of paper may be stacked in the tray.
Load paper of only one type, size, and weight.
• If multiple sheets have caused a paper jam, clear
the paper jam. See “Clearing Paper Jams” on
page 9.2.
Paper does not feed
into the machine.
• Remove any obstructions inside the machine.
• Paper has not been loaded correctly. Remove paper
from the tray and reload it correctly.
• There is too much paper in the tray. Remove excess
paper from the tray.
• The paper is too thick. Use only paper that meets
the specifications required by the machine. See
“Paper Specifications” on page 10.3.
The paper keeps
jamming.
• There is too much paper in the tray. Remove excess
paper from the tray. If you are printing on special
materials, use one sheet of paper at a time.
• An incorrect type of paper is being used. Use only
paper that meets the specifications required by the
machine. See “Paper Specifications” on page 10.3.
• There may be debris inside the machine. Open the
front door and remove the debris.
Transparencies stick
together in the
paper exit.
Use only transparencies specifically designed for laser
printers. Remove each transparency as it exits from
the machine.
Envelopes skew or
fail to feed
correctly.
Ensure that the paper guides are against both sides of
the envelopes.