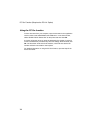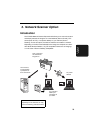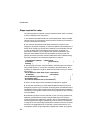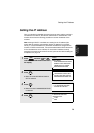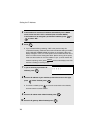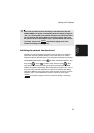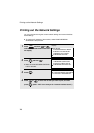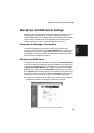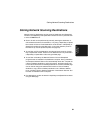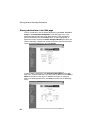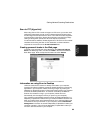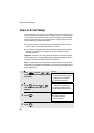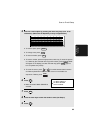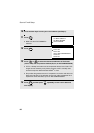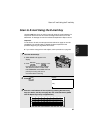Mail Server and DNS Server Settings
80
Setting Passwords
Passwords can be set to restrict Web page access and protect settings. An
administrator password and a user password can be set. When the Web page
is accessed with the administrator password, all settings can be configured.
When the Web page is accessed with the user password, destinations in the
Scanner Destination Management menu can be stored, deleted, and edited;
however, settings in the Setup menu cannot be configured.
To enable password protection, click Passwords in the Web page menu and
select the “Enable Password Protection of this Web Site” checkbox. The
passwords for “User” and “admin” are both initially set to “Sharp”. If you wish
to change a password, enter “Sharp” in Old Admin Password, and then
enter the new password under User Password or Admin Password. A
password must consist of alphanumeric characters and be no more than 10
characters long. Passwords are case sensitive.
When you are finished, click Submit to store the new settings and then turn
the machine power off and then back on. The next time you attempt to access
the Web page, you will be prompted for the password. For the User name,
enter “user” if you are accessing the page as a user, or “admin” if you are
accessing the page as an administrator.
For more information on setting passwords, click Help at the bottom of the
Web page menu.
Network Scanning and Sender E-mail settings
The network scanning settings allow you to select the method for assigning a
file name to a scanned image and enter a subject for Scan to E-mail (the
subject can also be entered from the operation panel of the machine as
explained in Scan to E-mail Setup on page 84).
Click Network Scanning in the menu and then configure the settings as
needed. When finished, be sure to click Submit to store the new settings.
To enter the sender name and sender e-mail address that appear on e-mail
that you send, click Sender E-mail. The sender information can be entered
separately for each personal book and for the COMMON book.
For detailed information on all the settings in the Web page, click Help.