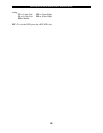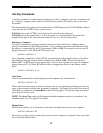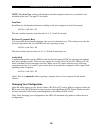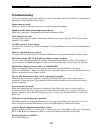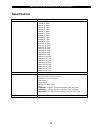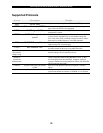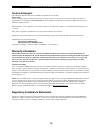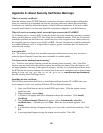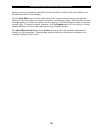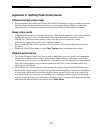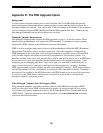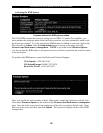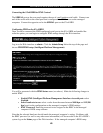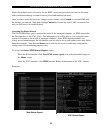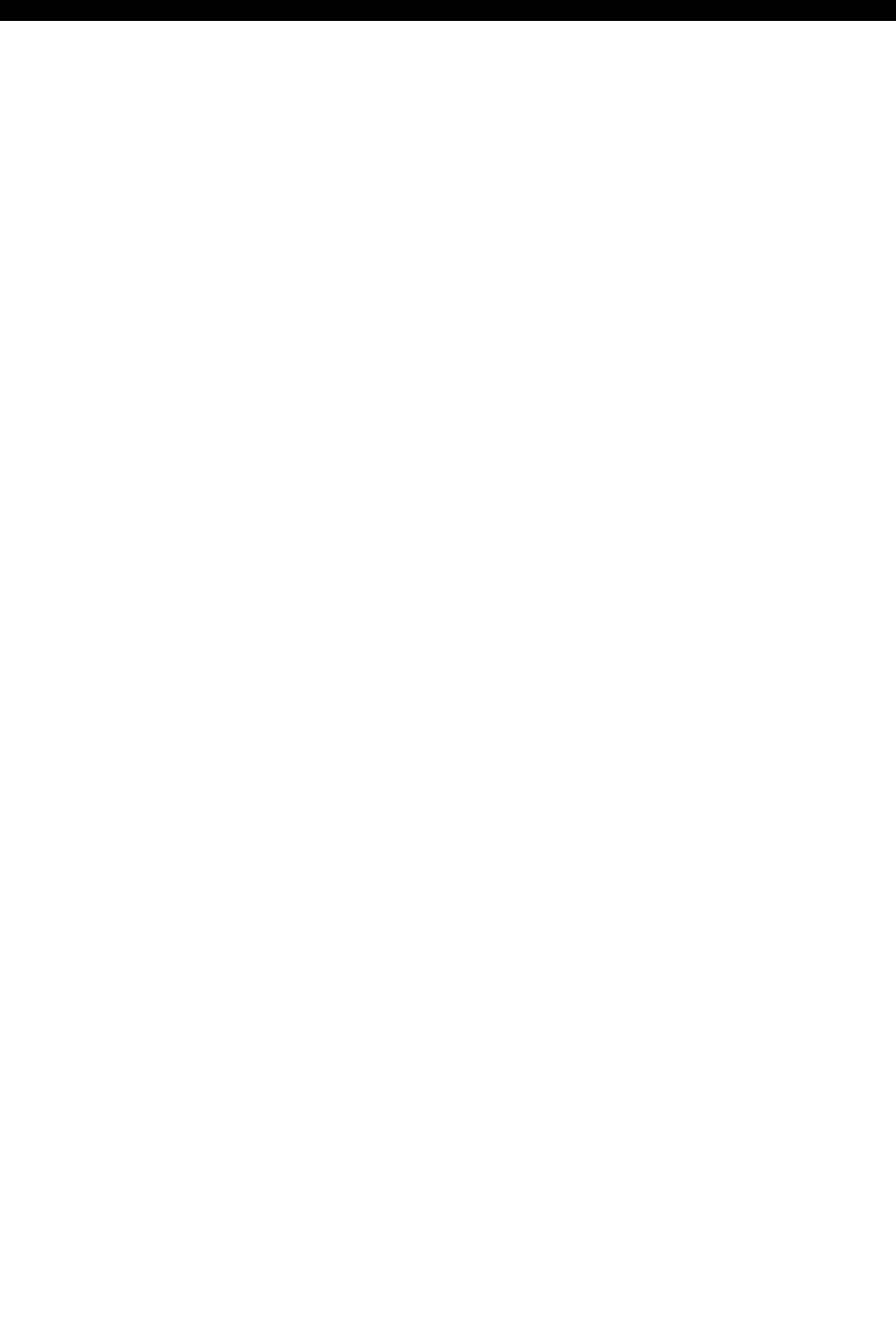
SVx41HDI Series Server Remote Control: Instruction Guide
34
Appendix A: About Security Certificate Warnings
What is a security certificate?
Sites that employ secure TCP/IP (Internet) connections include a certificate that confirms that
users are connecting to a legitimate site and are not being redirected without their knowledge.
Certificates are issued by trusted third parties called Certificate Authorities (CAs) and contain
essential details about a site that must match the information supplied to your Web browser.
Why do I receive a warning when I access the login screen on the SVx41HDI?
As it redirects you to a secure (SSL) session by default, the login screen may generate a warning
from your Web browser or the VNC Java client for two different reasons. First, the CA that has
issued the certificate on StarTech.com’s behalf may not yet be recognized as a trusted source by
the computer you are using to access the SVx41HDI. Second, since the unit could be configured
in a number different ways, it is impossible to supply a generic certificate that will match your
exact network settings.
Is my data safe?
Yes. The security certificate does not affect encryption effectiveness in any way, nor does it
make the Server Remote Control any more vulnerable to outside attacks.
Can I prevent the warning from occurring?
Yes. You have two options that may prevent the warning from occurring. First, if the Web
browser you are using offers the option to ignore the warning for future visits, the browser will
no longer generate a warning if that option is selected. Second, if you install the certificate from
the KVM onto the remote computer (see below) and if the unit is configured with a domain name
ending in .com, .net, .org, .gov, .edu, .us, .ca, .uk, .jp, or .tw (i.e. remotecontrol.mydomain.net)
then the warning should no longer occur.
Installing the new certificate…
The following instructions detail how to install the certificate from the SVx41HDI onto your
local computer (in this case, running Windows XP and Internet Explorer).
1. Open your Web browser and go to the KVM login screen. Click the update security
certificate link.
2. When prompted, choose Open.
3. A Window will appear that offers information about the certificate. Click Install
Certificate.
4. The Certificate Import Wizard will appear. Select Automatically select the
certificate store… (default) and click Next. When the next window appears, click
Finish.
5. A confirmation dialog will appear asking you if you wish to install the certificate. Click
Yes.
6. A message should appear saying the import was successful. Click OK.