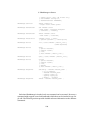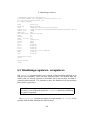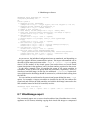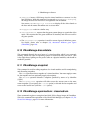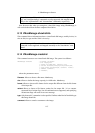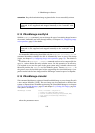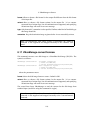8 VBoxManage reference
should be shared with the host; see chapter 3.7.1, General settings, page 46. This
requires that the Guest Additions be installed in the virtual machine.
• --vrdp on|off: With the VirtualBox graphical user interface, this enables or
disables the built-in VRDP server. Note that if you are using VBoxHeadless
(see chapter 7.4.1, VBoxHeadless, the VRDP-only server, page 94), VRDP output
is always enabled.
• --vrdpport default|<port>: This lets you specify which port should be
used; “default” or “0” means port 3389, the standard port for RDP. Only one
machine can use a given port at a time.
• --vrdpauthtype null|external|guest: This allows you to choose
whether and how authorization will be performed; see chapter 7.4.4, RDP
authentication, page 97 for details.
• --vrdpmulticon on|off: This enables multiple VRDP connections to the
same VRDP server; see chapter 7.4.6, VRDP multiple connections, page 99.
• --monitorcount <count>: This enables multi-monitor support for VRDP;
see chapter 9.6, Multiple monitors for the guest, page 133.
• --usb on|off: This option enables or disables the VM’s virtual USB controller;
see chapter 3.7.9.1, USB settings, page 54 for details.
• --usbehci on|off: This option enables or disables the VM’s virtual USB 2.0
controller; see chapter 3.7.9.1, USB settings, page 54 for details.
8.6 VBoxManage import
This command imports a virtual appliance in OVF format by copying the virtual disk
images and creating virtual machines in VirtualBox. See chapter 3.8, Importing and
exporting virtual machines, page 56 for an introduction to appliances.
The import subcommand takes at least the path name of an OVF file as input
and expects the disk images, if needed, in the same directory as the OVF file. A lot
of additional command-line options are supported to control in detail what is being
imported and modify the import paramters, but the details depend on the content of
the OVF file.
It is therefore recommended to first run the import subcommand with the
--dry-run or -n option. This will then print a description of the appliance’s contents
to the screen how it would be imported into VirtualBox, together with the optional
command-line options to influence the import behavior.
As an example, here is the screen output with a sample appliance containing a
Windows XP guest:
112