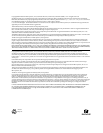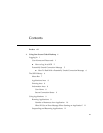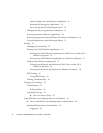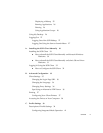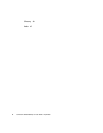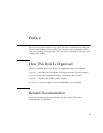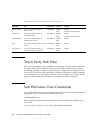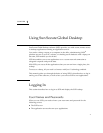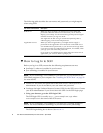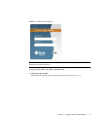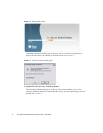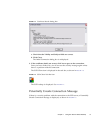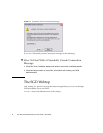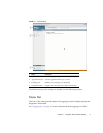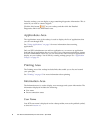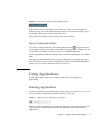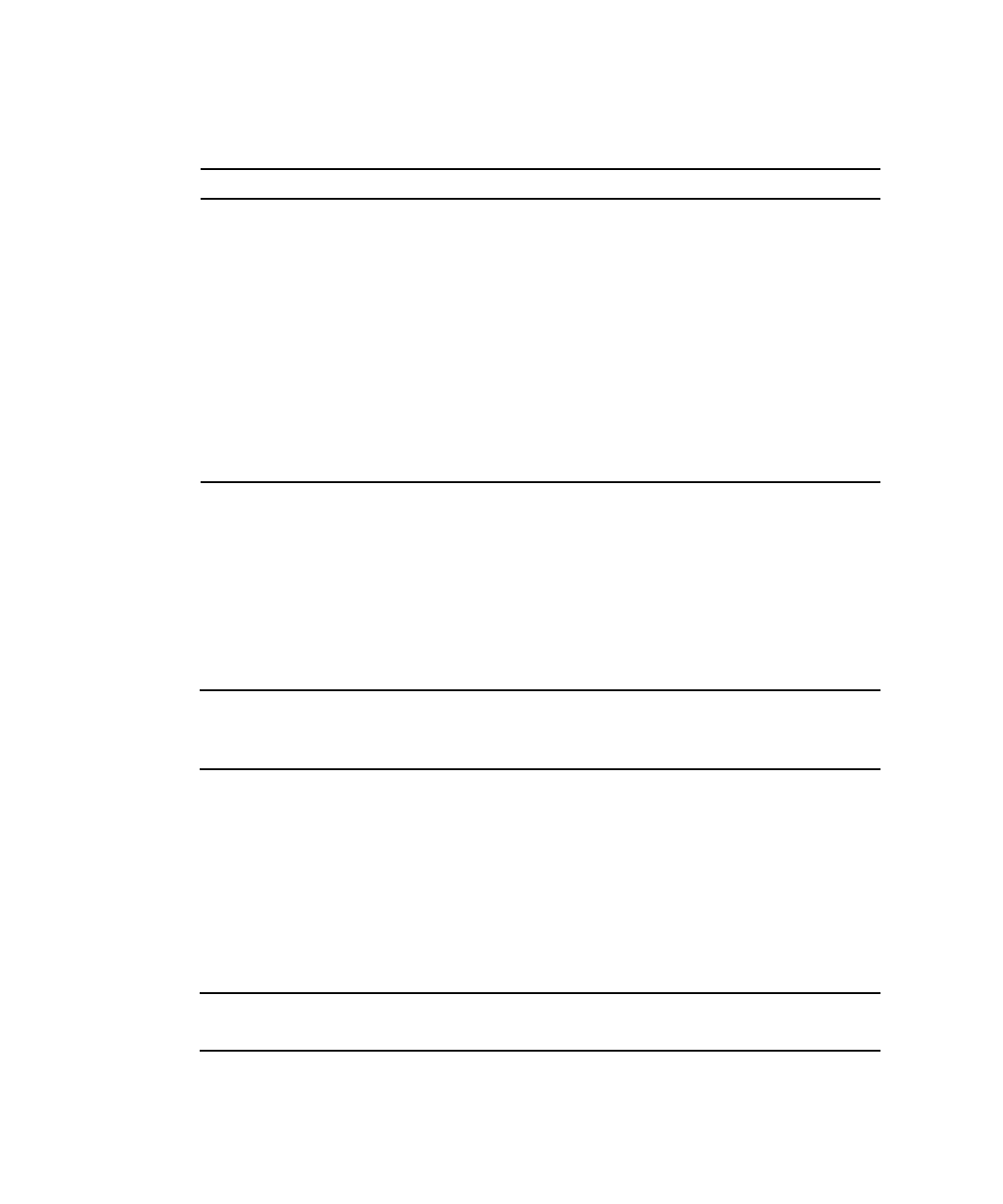
2 Sun Secure Global Desktop 4.5 User Guide • April 2009
The following table describes the user names and passwords you might require
when using SGD.
▼ How to Log In to SGD
Before you log in to SGD, ensure that the following requirements are met:
■ JavaScript™ software is enabled in your browser
■ Java technology is enabled in your browser
Note – If Java technology is not enabled in your browser, you can download the
SGD Client program to your computer. See “Installing the SGD Client” on page 29
for more details.
■ You have a user name and password for the SGD server. Contact your SGD
Administrator if you do not know your user name and password.
■ You know the login Uniform Resource Locator (URL) for the SGD server. Contact
your SGD Administrator if you do not know the URL for the SGD login page.
1. Using your browser, go to the SGD login URL.
The SGD login URL is usually http://server.example.com/sgd, where
server.example.com is the name of the SGD server.
Note – If Java technology is not enabled in your browser, a warning message is
shown. You must enable Java technology in your browser before proceeding.
The SGD Login dialog box is shown. See
FIGURE 1-1.
User Name and Password Description
SGD server When you log in to SGD, you need to type a user name and
password so that the SGD server knows who you are and can
display your webtop. You do not need to type this password again
until the next time you log in to SGD.
You might also be able to log in to SGD anonymously, that is,
without typing a user name and password.
Application servers When you start an application, you might need to supply a
password for the application server that runs it. The SGD server
can remember these passwords, so you do not need to type them
every time. Use the Save This Password option, if available, when
you type your user name and password.
If you want to use a different user name and password to run an
application, you can force SGD to prompt you.