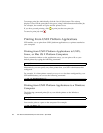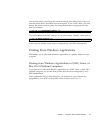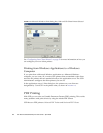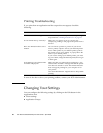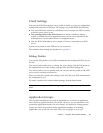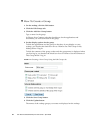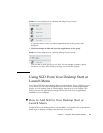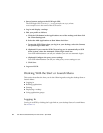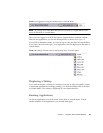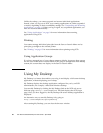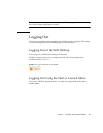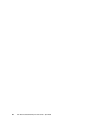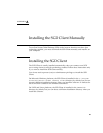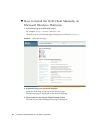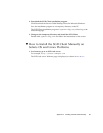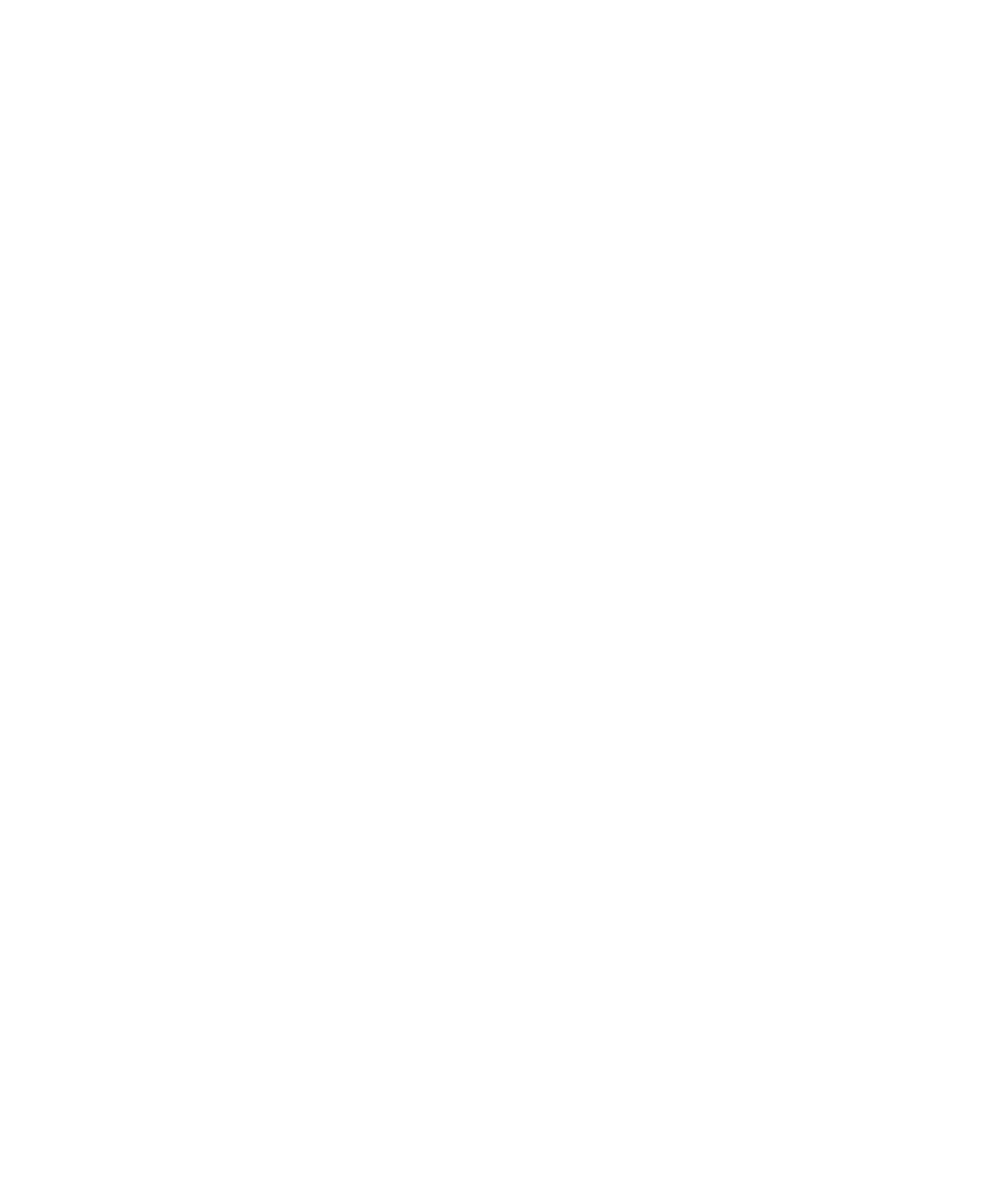
24 Sun Secure Global Desktop 4.5 User Guide • April 2009
1. Start a browser and go to the SGD login URL.
The SGD login URL is at http://server.example.com/sgd, where
server.example.com is the name of the SGD server.
2. Log in and display a webtop.
3. Edit your profile as follows.
a. Click the Edit button in the Applications area of the webtop, and then click
the Client Settings tab.
b. Select the Add Applications to Start Menu check box.
c. To start the SGD Client when you log in to your desktop, select the Connect
on System Login check box.
d. (Optional) If you want the SGD Client to log you in automatically to SGD
when it starts, select the Automatic Client Login check box.
Your SGD Administrator can tell you whether you can use automatic logins.
e. (Optional) Configure the proxy server settings.
Your SGD Administrator can tell you what proxy server settings to use.
f. Click Save.
4. Log out of SGD.
Working With the Start or Launch Menu
This section describes the how you do the following tasks using the desktop Start or
Launch Menu.
■ Logging in
■ Running applications
■ Printing
■ Displaying a webtop
■ Using application groups
Logging In
You log in to SGD by clicking the Login link on your desktop Start or Launch Menu.
See
FIGURE 1-19.