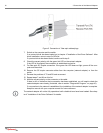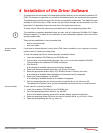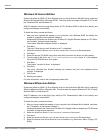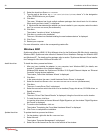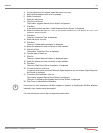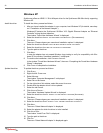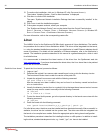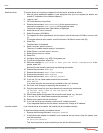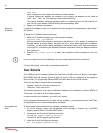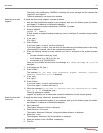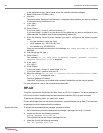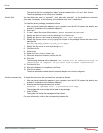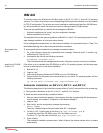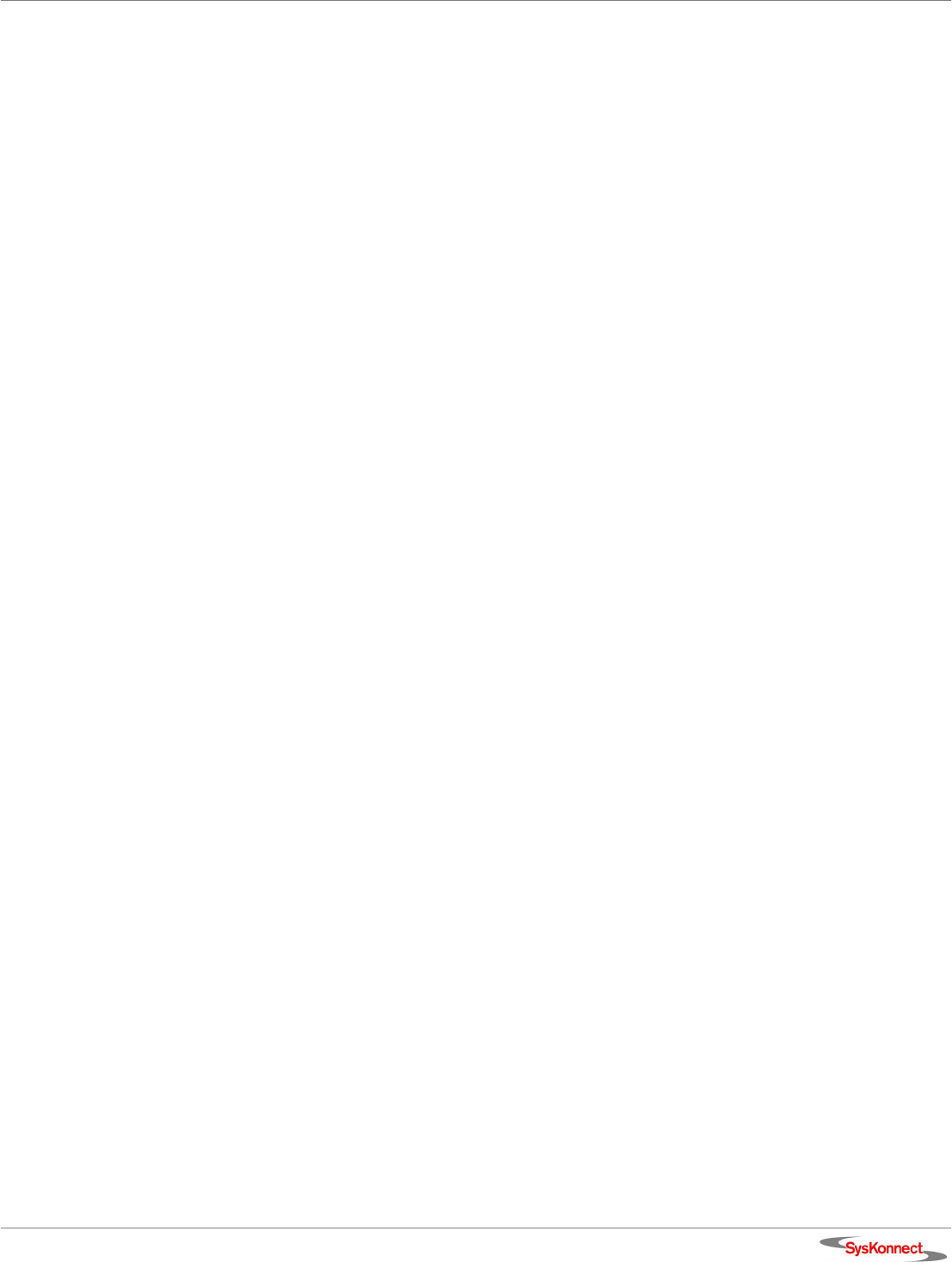
SysKonnect SK-98xx V2.0 Gigabit Ethernet Adapter
Windows 23
17. Click NEXT.
In case the adapter has not passed Windows Logo testing to verify its compatibility with Win-
dows XP, the window “Hardware Installation” is displayed.
18. To continue the installation, click C
ONTINUE ANYWAY.
The window “Confirm File Replace” is displayed.
19. Click Y
ES.
In the window ”Hardware Update Wizard”, the menu “Completing the Hardware Update Wizard”
is displayed.
20. Click F
INISH to complete the installation.
For more information, refer to the corresponding readme file.
SysKonnect Network Driver Installation Package for Win-
dows 2000 and Windows XP
The “SysKonnect Network Driver Installation Package” for the SysKonnect SK-98xx family contains
the NDIS 5.0 and 5.1 32-bit Miniport drivers, the Virtual LAN (VLAN) intermediate driver, the Link
Aggregation (LAGG) intermediate driver, and the utility program “SysKonnect Network Control”. The
package supports Windows 2000 and Windows XP. The installation process is identical for
Windows 2000 and Windows XP. It is described for Windows 2000.
To install the package on Windows 2000, proceed as follows:
1. After you have installed the adapter in your computer, boot Windows 2000 (for details, see
chapter 2 "Installation of the Network Adapter").
Windows 2000 detects the SysKonnect SK-98xx V2.0 Gigabit Ethernet Adapter as “Ethernet
Controller” during the boot operation.
The window “Found New Hardware Wizard“ is displayed.
2. Click C
ANCEL to continue the package installation.
3. Go to the folder where the “SysKonnect Network Driver Installation Package” (setupsknet.exe)
is stored.
4. Double-click
SETUPSKNET.EXE to start the installation of the package.
The window “Welcome to the SysKonnect Network Installation Package Installation Wizard“ is
displayed.
5. Click N
EXT to continue the installation.
The window “License Agreement“ is displayed.
6. Select the check box I
ACCEPT THE LICENSE AGREEMENT.
7. Click N
EXT.
The window “Readme Information“ is displayed.
8. Click N
EXT.
The window “Destination Folder“ is displayed.
9. Select a folder where the application is to be installed.
The default destination folder is D:\Program Files\SysKonnect\. To install in a different folder,
click B
ROWSE and select a different folder.
10. Click N
EXT.
The window “Ready to install the application“ is displayed.
11. Click N
EXT to continue the installation.
The window “Updating System - Installation of updated drivers“ is displayed.
12. Click N
EXT to continue the installation.
In case the driver does not have a Microsoft Digital Signature yet, the window “Digital Signature
Not Found” is displayed (in Windows XP, the window “Software Installation” is displayed).