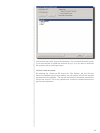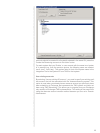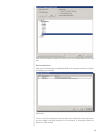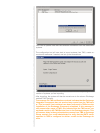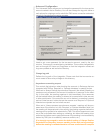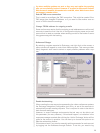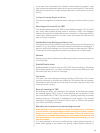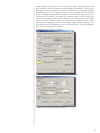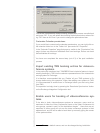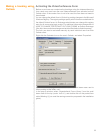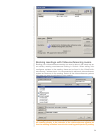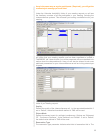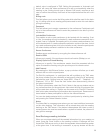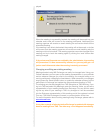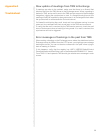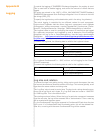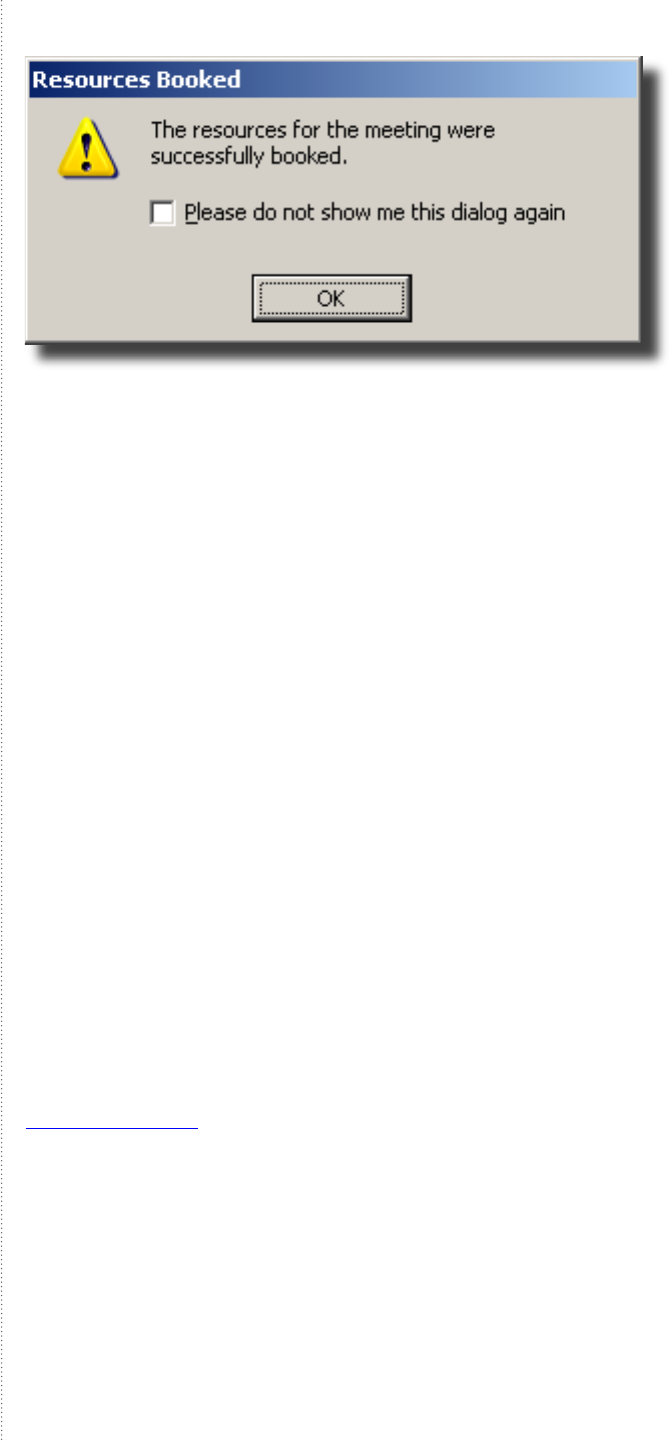
36
37
played.
When the meeting is successfully booked, the meeting will be saved into your
calendar and invites will be sent to the meeting participants. Additionally the
meeting organizer will receive an email detailing the connection details for the
scheduled meeting.
If the meeting is not able to be booked, the meeting will not be saved, no invites
will be sent, and the meeting organizer will receive an email detailing why the
meeting could not be booked. The meeting organizer can make changes to the
meeting and try to book the meeting again by clicking the ‘send’ button after
making changes.
If Asynchronous Requests are enabled by the administrator, the meeting
will proceed as if it were successfully booked, but you may still get a re-
jection email afterwards when the meeting is actually processed.
Changing or editing an existing meeting
Meetings booked using MS Exchange can easily be changed later. Using your
Outlook calendar, you can open up the meeting representation in your calendar
and do whatever changes you want to the meeting, for example adding or re-
moving participants, changing the time/date etc. When done with your changes,
simply press the ‘Send Update’ button to update the calendar entries of all the
participants in Exchange and update the videoconference booking in TMS.
The meeting can also be changed from TMS Scheduler or TMS Booking. If you
log in to TMS and select ‘My Meetings’ under the ‘Booking’ folder, you will see a
representation of your meeting booked from Exchange. You can edit this meet-
ing like any other of your meeting in TMS. Any changes to it will be correlated
into the Exchange representation of this meeting and all the systems involved.
This way, TMS and Exchange will remain in synchronization all the time.
For more information about booking meetings using Exchange, please refer to
www.microsoft.com.
It may take a couple of minutes before Exchange is updated with changes
done to meetings from TMS. The other way round happens immediately.