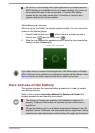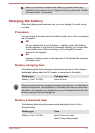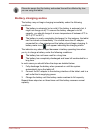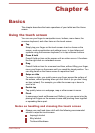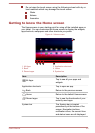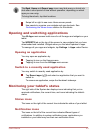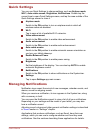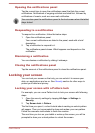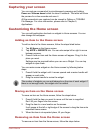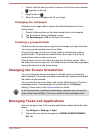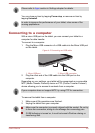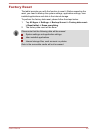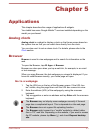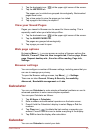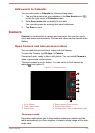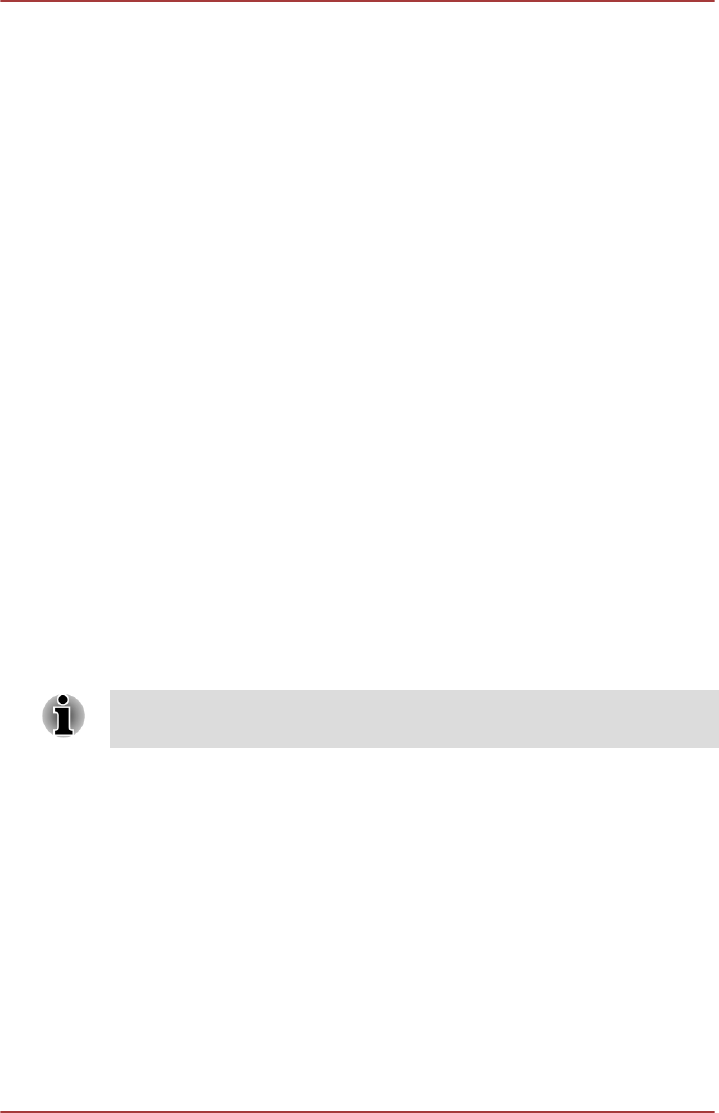
Capturing your screen
You can capture a screenshot by simultaneously pressing and holding
Power and Volume down button for about 2 seconds. The tablet will show
the preview for a few seconds and save it.
All the screenshots you captured can be viewed in Gallery or TOSHIBA
File Manager. For more information, please refer to Chapter 5,
Applications.
Customizing the Home screen
You can add application shortcuts or widgets to Home screens. You can
also change the wallpaper.
Adding an item to the Home screen
To add an item to the Home screens, follow the steps listed below:
1. Tap All Apps on the Home screen.
2. Tap APPS or WIDGETS tab. You can also swipe left or right to move
between screens.
3. Press & hold an item and the Home screen will appear. Drag it to the
place you want.
Settings may be required before you can use a Widget. You can tap
widgets to open them.
You can resize some widgets on the Home screen by following below
steps:
1. Press & hold the widget until it moves upward and a resize handle will
appear on each side.
2. Drag the resize handle to resize the widget.
The number of widgets you can add depends on the size of each widget. If
there is not enough room, the widget can’t be added.
Moving an item on the Home screen
To move an item on the Home screen, follow the steps below:
1. Press & hold the item you want to move until its icon is magnified.
Don’t lift your finger from the screen.
2. Drag the item to a new location on the screen.
It will pause at the left or right edge of the screen to drag the item onto
extended Home screen.
3. When the item is at expected place, lift your finger.
Removing an item from the Home screen
To remove an item from the Home screen, follow the steps below:
User's Manual
4-6