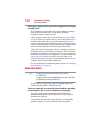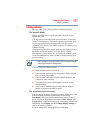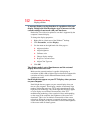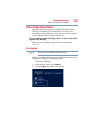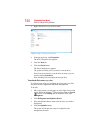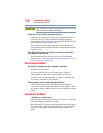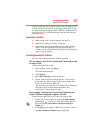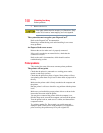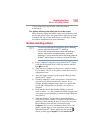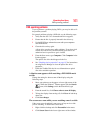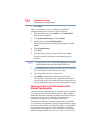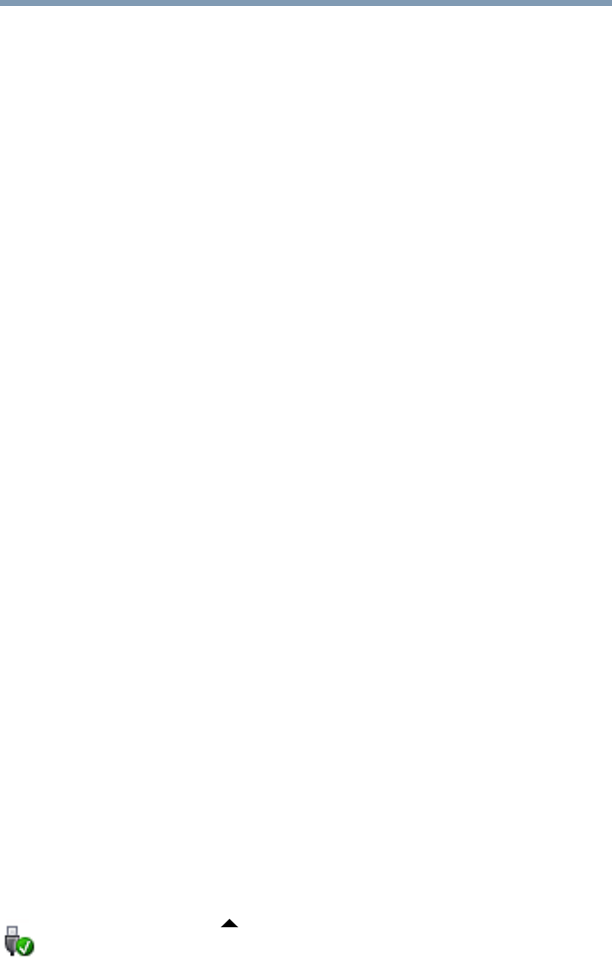
157
If Something Goes Wrong
ExpressCard
®
problems
If your system does not have built-in drivers for your ExpressCard
®
and the card did not come with an operating system driver, it may
not work under the operating system. Contact the manufacturer of
the ExpressCard
®
for information about using the card under the
operating system.
ExpressCard
®
checklist
❖ Make sure the card is inserted properly into the slot.
❖ Make sure all cables are securely connected.
❖ Occasionally a defective ExpressCard
®
slips through quality
control. If another computer with a ExpressCard
®
slot is
available, try the card in that machine. If the card malfunctions
again, it may be defective.
Resolving ExpressCard
®
problems
Here are some common problems and their solutions:
The slot appears to be dead. ExpressCards
®
that used to work
no longer work.
Check the ExpressCard
®
status:
1 From the Start screen, type Device.
The search feature appears.
2 Click Settings.
3 Select Device Manger from the results list.
4 Double-click the appropriate ExpressCard
®
, which will be
listed under one of the categories shown, for example: Disk
drives, Network adapters, Other, etc.
The operating system displays your ExpressCard’s Properties
dialog box, which contains information about your
ExpressCard
®
configuration and status.
Hot swapping (removing one ExpressCard
®
and inserting
another without turning the computer off) fails.
Follow this procedure before you remove an ExpressCard
®
:
1 Prepare the card for removal by clicking the Show hidden
icons button ( ), if necessary, in the Notification area and
then selecting the Safely Remove Hardware and Eject
Media icon.
2 Click Eject [device name] for the device you want to remove.
The Safe To Remove Hardware message appears.