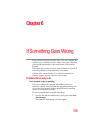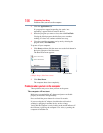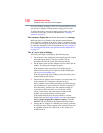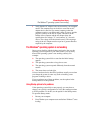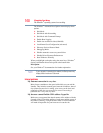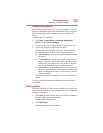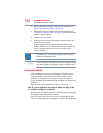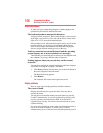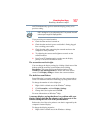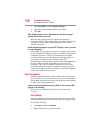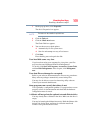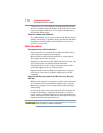163
If Something Goes Wrong
Resolving a hardware conflict
Checking device properties
Device Manager provides a way to view the properties of a device.
Properties include the name of the manufacturer, the type of device,
the drivers installed, and the system resources assigned to the
device.
To check a device’s properties:
1 Click Start, Control Panel, System and Maintenance,
System, and then Device Manager.
2 To view the device(s) installed, double-click the device type.
3 To view the properties, double-click the device.
The operating system displays the Device Properties dialog
box, which provides an array of tabs. They may include:
❖ The General tab, which provides basic information about
the device.
❖ The Resources tab, which lists resources assigned to the
monitor, optional external optical drive, optional external
diskette drive, and other power-using functions. This tab
does not appear if the device is not using resources.
❖ The Driver tab, which displays the drivers being used by
the device. This tab also provides options for updating the
driver or rolling back the driver in case the new version is
causing a problem.
The tabs that appear in the dialog box vary from one device to
another.
For more information about Device Manager, refer to Windows
®
online Help.
Memory problems
Incorrectly connected or faulty memory modules may cause errors
that seem to be hardware or even software related. It is worthwhile
checking for these first:
1 Click Start, and then click the arrow next to the Lock button in
the lower-right part of the Start menu.
The Shut Down menu appears.
2 Click Shut Down.
The computer shuts down completely.