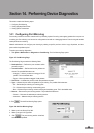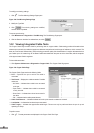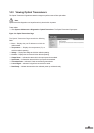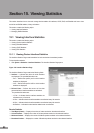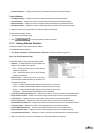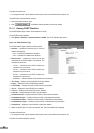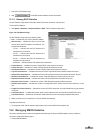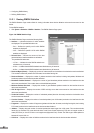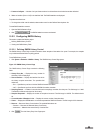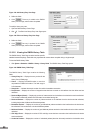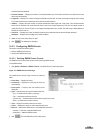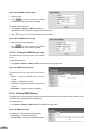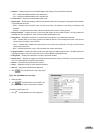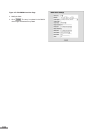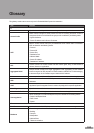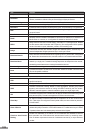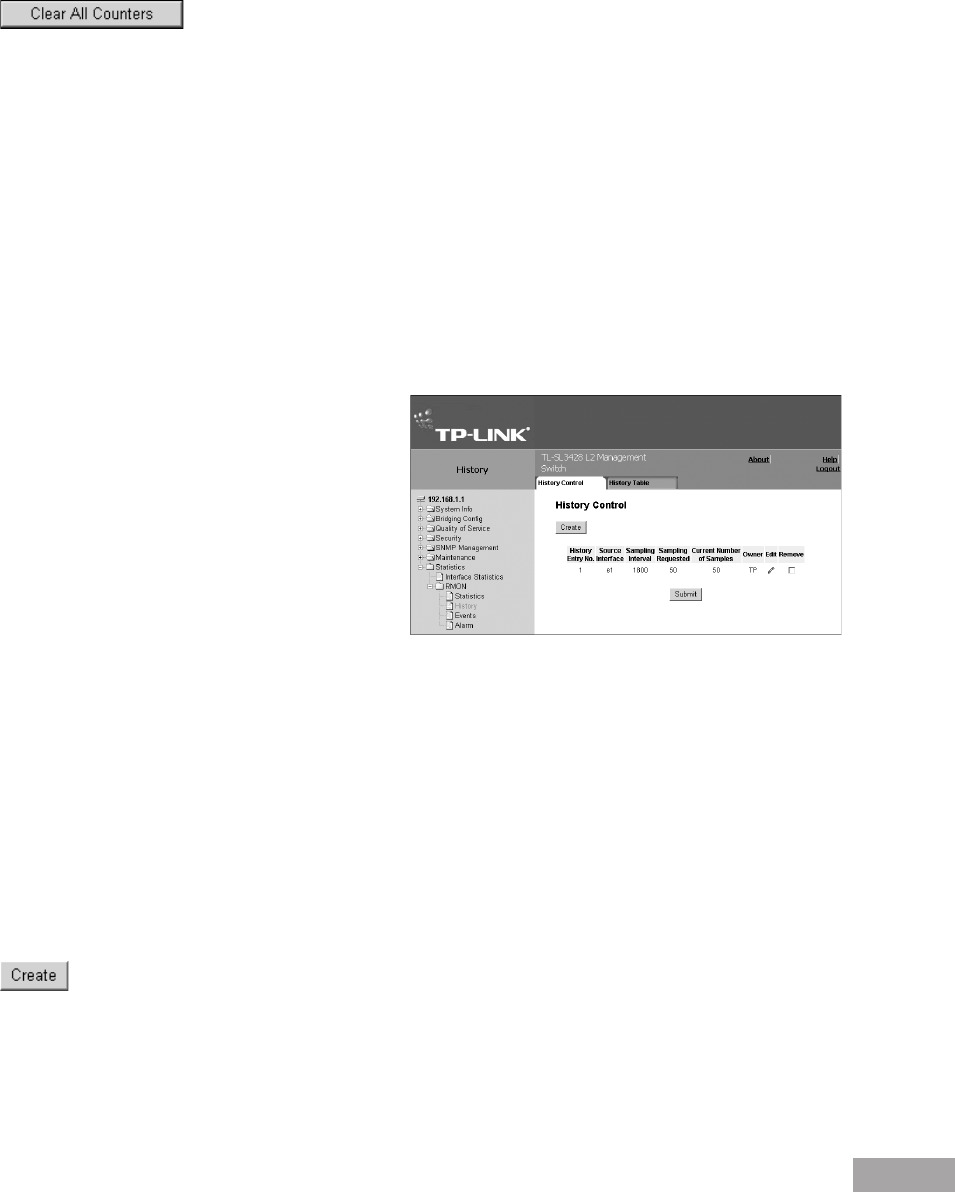
98
99
Frames of xx Bytes — Number of xx-byte frames received on the interface since the device was last refreshed.
2. Select an interface (Port or LAG) in the Interface eld. The RMON statistics are displayed.
To update the refresh time:
To change the refresh rate for statistics, select another rate from the Refresh Rate dropdown list.
To reset RMON statistics counters:
1. Open the RMON Statistics Page.
2. Click . The RMON statistics counters are cleared.
15.2.2 Conguring RMON History
This section contains the following topics:
Dening RMON History Control
Viewing the RMON History Table
15.2.2.1 Dening RMON History Control
The RMON History Control Page contains information about samples of data taken from ports. For example, the samples
may include interface denitions or polling periods.
To set RMON history control:
1. Click System > Statistics > RMON > History. The RMON History Control Page opens:
Figure 137: RMON History Control Page
The RMON History Control Page contains the following
elds:
History Entry No. — Displays the entry number for
the History Control Table page.
Source Interface — Displays the interface from which
the history samples were taken. The possible field
values are:
– Port — Species the port from which the RMON information was taken.
– LAG — Species the port from which the RMON information was taken.
Sampling Interval — Indicates in seconds the time that samplings are taken from the ports. The eld range is 1-3600.
The default is 1800 seconds (equal to 30 minutes).
Samples Requested — Displays the number of samples to be saved. The eld range is 1-65535. The default value is
50.
Current Number of Samples in List — Displays the current number of samples taken.
Owner — Displays the RMON station or user that requested the RMON information. The eld range is 0-20 characters.
Remove — Removes History Control entries. The possible eld values are:
– Checked — Removes the selected History Control entry.
– Unchecked — Maintains the current History Control entries.
2. Click . The Add History Entry User Page opens: