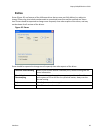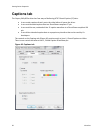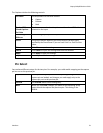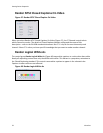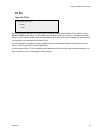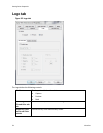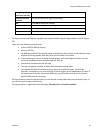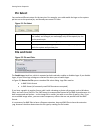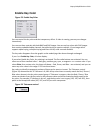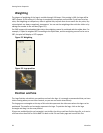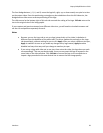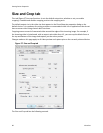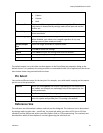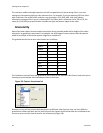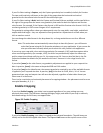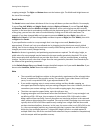Osprey 240e/450e User Guide
ViewCast 57
Enable Key Color
Figure 53. Enable Key Color
You can control the key color and the transparency effect. If video is running, you see your changes
interactively.
You can use these controls with both BMP and PNG images. You can use key colors with PNG images
that contain embedded alpha channels, but alpha keying is superior solution. If your image editor
supports alpha keying, use alpha keying and leave the key color controls disabled.
The key color disappears from the graphic so the underlying video shows through unchanged.
If you clear Enable Key Color, all colors display.
If you select Enable Key Color, key coloring is activated. The five radio buttons are activated. You can
select one of four standard colors – dark gray, medium gray, cyan, or magenta – or a custom color. If you
select Other for a custom color, the three edit boxes – Red, Green, and Blue – are activated, and you can
enter any color value in the range 0..255 into these boxes.
Key colors to identify transparent portions of logos can be exact or inexact. The Tolerance control
(Figure 54) determines this. If Tolerance is 0, then all key colors have to exactly match the Red / Green /
Blue values shown in the key color control group. If Tolerance is nonzero, then the Red / Green / Blue
values can deviate from the key color by the tolerance value and still be treated as being equal to the
key color. For example, if Tolerance is set to 5, and the key color is set to grey (192, 192, and 192), then
pixels in the bitmap with value (187, 187, and 187) are also transparent.
Figure 54. Tolerance control