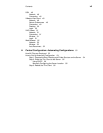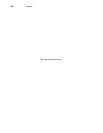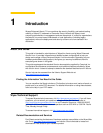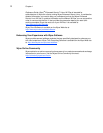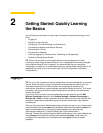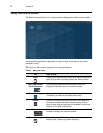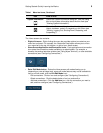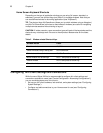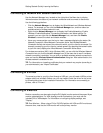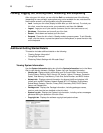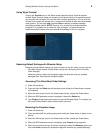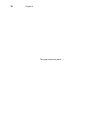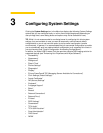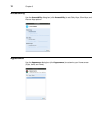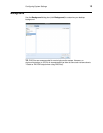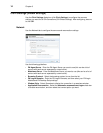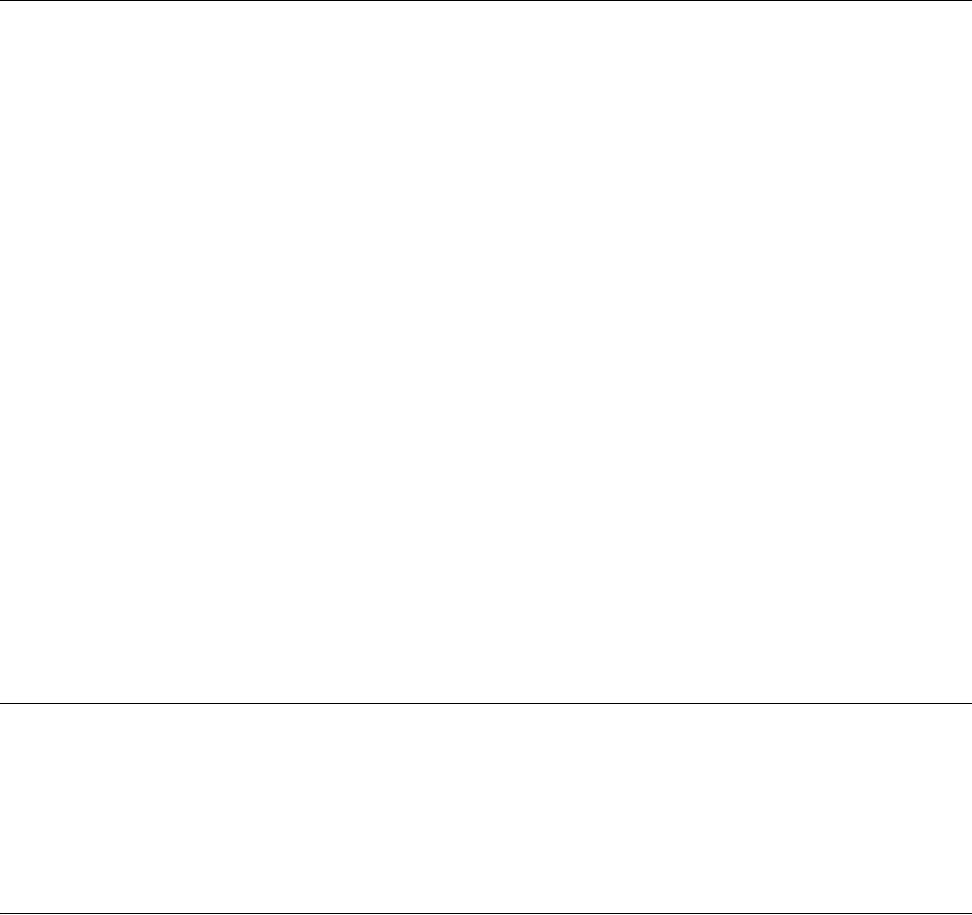
Getting Started: Quickly Learning the Basics 7
Connecting to Network and Session Services
Use the Network Manager icon, located on the right side of the Menu bar, to display
information about the status of your network connection and to connect or disconnect.
Use the following guidelines:
• Click the Network Manager icon to display the Wired Network and Wireless Network
menus. For example you can click the Network Manager icon, and then select an
available wired or wireless network to use.
• Right-click the Network Manager icon to display the Enable Networking, Enable
Wireless, Enable Notifications, Connection Information, and About options. For
example, you can right-click the Network Manager icon, and then click Enable
Wireless to remove the check and disable wireless.
• Hover your mouse pointer over the icon to view a message displaying the status (No
Network Connection, Wired Network Connection Active, and Wireless Network
Connection Active) and name of the network to which your thin client is connected. For
example, connecting your thin client to a wired network (by attaching the network cable
to your thin client) displays the Wired Network Connection Active status.
For wireless connections (802.11b/g/n Wireless LAN), you can click the Wireless Network
Connection icon (or click the Network Manager icon) in the menu bar to see if a wireless
network connection is available. You can click an available wireless network connection to
open and use the Wireless Network Authentication dialog box. After authentication, the
wireless network is available for use.
TIP: For information on importing certificates that your network may require (according to
your administrator), see "Import Certificates."
Connecting to a Printer
To connect a printer to your thin client through a USB port, you will need a USB-to-printer
adapter cable (not included). Before use, you may need to install the driver for the printer
by following the printer driver installation instructions. For information on connecting to
printers, refer to "Printers."
Connecting to a Monitor
Monitor connections can be made using the DVI (digital) monitor port and the proper Wyse
monitor cables/splitters. For VGA (analog) monitor connections, you must use the
included DVI-to-VGA adapter. For information on configuring display settings, see
"Display."
TIP: Dual Monitors - When using a DVI to DVI/VGA splitter with VGA and DVI monitors at
the same time, note that the VGA monitor will be the primary monitor.