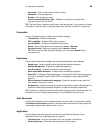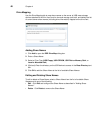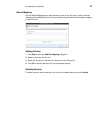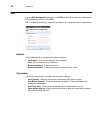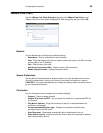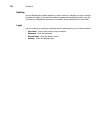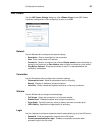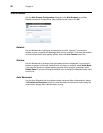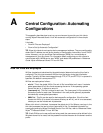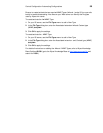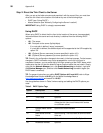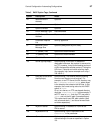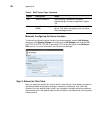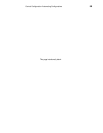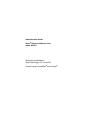54 Appendix A
How to Set Up Automatic Configuration
For a Wyse thin client running Wyse Enhanced Ubuntu Linux to successfully access INI
files and configure itself from a server, you must set up the server with the correct folder
structure (where the INI files and other files are located), direct the thin client to the server,
and then reboot or start the thin client.
After DHCP and servers are configured and available, the thin client checks (at each boot
up) to see whether or not any configuration changes are available on a predefined server
(DCHP Option #161 specifies the server URL, DCHP Option #162 specifies the root path
to the server). If configuration changes are available, the changes are automatically
installed.
Step 1: Prepare the Root Directory and Folder Structure on the Server
Set up the following folder structure on your server under the C:/inetpub/ftproot folder (for
FTP) or C:/inetpub/wwwroot folder (for HTTP or HTTPS) and place your INI files and other
necessary files inside the structure as noted (this list describes the folder structure,
starting with the root directory).
/wyse/ The root directory. It stores the wlx folder and the addons folder.
/wyse/wlx The main INI configuration folder. It stores the following:
• wlx.ini file or $MAC.ini file
• bitmap folder
• certs folder
• ini folder
/wyse/wlx/bitmap The folder where you can place custom images you plan to use.
/wyse/wlx/certs The folder where you can place the CA certificates that can be
imported to a thin client.
Note: Use the Certs and ImportCerts INI parameters in the wlx.ini
file to import the certificates to thin clients.
/wyse/wlx/ini The folder where you can place the {username}.ini files.
/wyse/addons The folder where you can place the add-ons you want to use.
It also stores the directory file and the *.deb packages available
to be installed on the thin client. The directory file should list all
available add-ons. The directory file is required in the addons
folder to guarantee that add-ons are properly located.
NOTE: If you want to do an update with the Preserve changes
option enabled, ensure that your addons folder includes a copy of
your current add-ons. The system may require two reboots to
fully update the add-ons while preserving local changes.