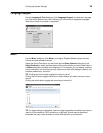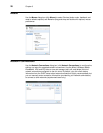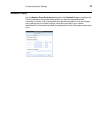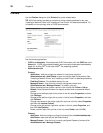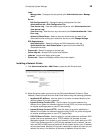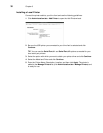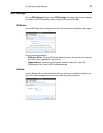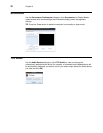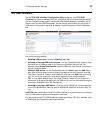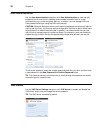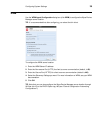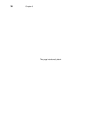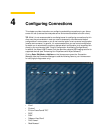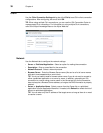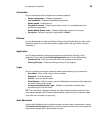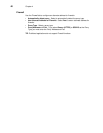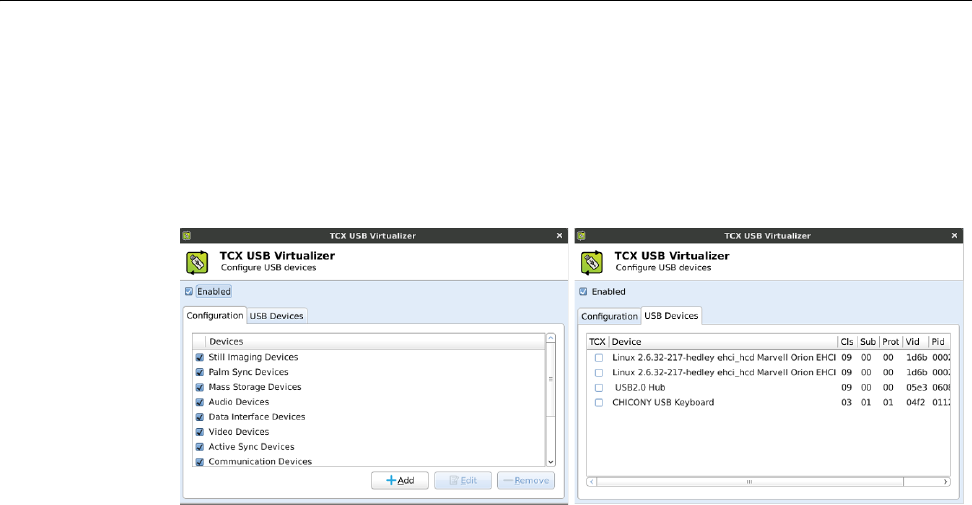
Configuring System Settings 33
TCX USB Virtualizer
Use the TCX USB Virtualizer Configuration Utility dialog box (click TCX USB
Virtualizer) to view and manage (add, edit, and delete) the list of current device classes
(on the Configuration tab) and to view the list USB devices enabled or denied for use on
the thin client (on the USB Devices tab). You can deny a device class, but still permit a
USB device in that class to be used, by adding it to the Devices list of the Configuration
tab.
Use the following guidelines:
• Enabling USB devices - Select the Enabled check box.
• Allowing or denying USB device classes - On the Configuration tab, select or clear
the check box of a device class in the Devices list to allow or deny its use. For
example, select Smart Card Devices to permit USB smart card devices to be used to
log into virtual machines.
• Adding a USB device - On the Configuration tab, click Add to open the Add dialog
box, enter a Device Name, select a class for the device from the Class list, enter the
Sub Class, Vendor ID, Protocol, and Product ID, and then click Add. After you reboot
your thin client, the name of the new device appears on the Configuration tab.
TIP: You can obtain device Class, Sub Class, Protocol, Vendor ID, and Product ID
information by plugging the device into the USB port of your thin client and viewing the
information displayed in the USB Devices tab.
• Allowing or denying a USB device - After you add a USB device, its name appears
on the Configuration tab. Select or clear a USB device check box to allow or deny its
use.
CAUTION: Use caution when using TCX USB Virtualizer on a terminal server, as allowing
use of a USB device is global and not session restricted.
For information on the TCX USB Virtualizer component of Wyse TCX Suite software, refer
to "Enhancing Your Experience with Wyse Software."