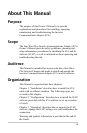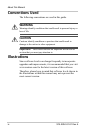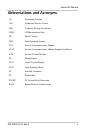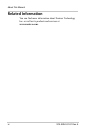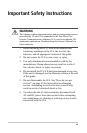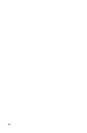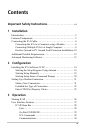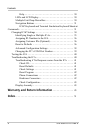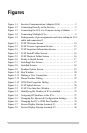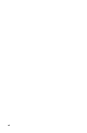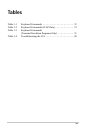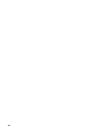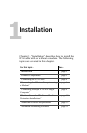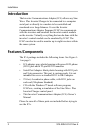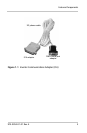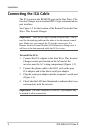xi
Figure 1-1 Inverter Communications Adapter (ICA) - - - - - - - - - - 3
Figure 1-2 Connecting Directly to the Inverter - - - - - - - - - - - - - - 5
Figure 1-3 Connecting the ICA to a Computer using a Modem - - - 7
Figure 1-4 Connecting Multiple ICAs - - - - - - - - - - - - - - - - - - - - 9
Figure 1-5 Enlargements of pin assignments and color coding on ICA
cable and connectors11
Figure 2-1 ICAP Welcome Screen - - - - - - - - - - - - - - - - - - - - - 14
Figure 2-2 ICAP License Agreement Screen- - - - - - - - - - - - - - - 15
Figure 2-3 ICAP Important Information Screen- - - - - - - - - - - - - 15
Figure 2-4 ICAP Install Folder Screen- - - - - - - - - - - - - - - - - - - 16
Figure 2-5 ICAP Shortcut Folder Screen - - - - - - - - - - - - - - - - - 16
Figure 2-6 Ready to Install Screen - - - - - - - - - - - - - - - - - - - - - 17
Figure 2-7 Installing Files Screen - - - - - - - - - - - - - - - - - - - - - - 17
Figure 2-8 Installed Screen - - - - - - - - - - - - - - - - - - - - - - - - - - 18
Figure 2-9 Readme Option Screen - - - - - - - - - - - - - - - - - - - - - 18
Figure 2-10 Run Window - - - - - - - - - - - - - - - - - - - - - - - - - - - - 20
Figure 2-11 Making a New Connection- - - - - - - - - - - - - - - - - - - 21
Figure 2-12 Phone Number Dialog - - - - - - - - - - - - - - - - - - - - - - 22
Figure 2-13 COM Port Properties Dialog- - - - - - - - - - - - - - - - - - 23
Figure 3-1 ICAP Splash Screen - - - - - - - - - - - - - - - - - - - - - - - 26
Figure 3-2 ICAP User Interface Window - - - - - - - - - - - - - - - - - 27
Figure 3-3 Identifying the Number of ICAs attached - - - - - - - - - 35
Figure 3-4 Assigning ID Numbers to the ICA- - - - - - - - - - - - - - 37
Figure 3-5 Changing the Advanced Configuration Settings- - - - - 38
Figure 3-6 Changing the PC’s COM Port Number- - - - - - - - - - - 39
Figure 3-7 Screen Display Startup Anomaly #1- - - - - - - - - - - - - 43
Figure 3-8 Screen Display Startup Anomaly #2- - - - - - - - - - - - - 44
Figures