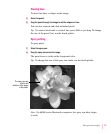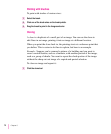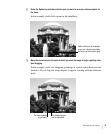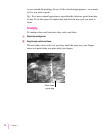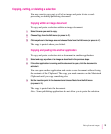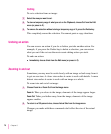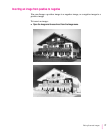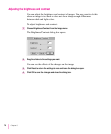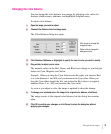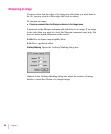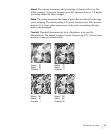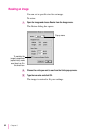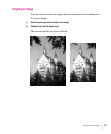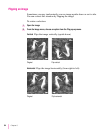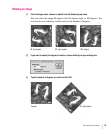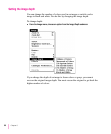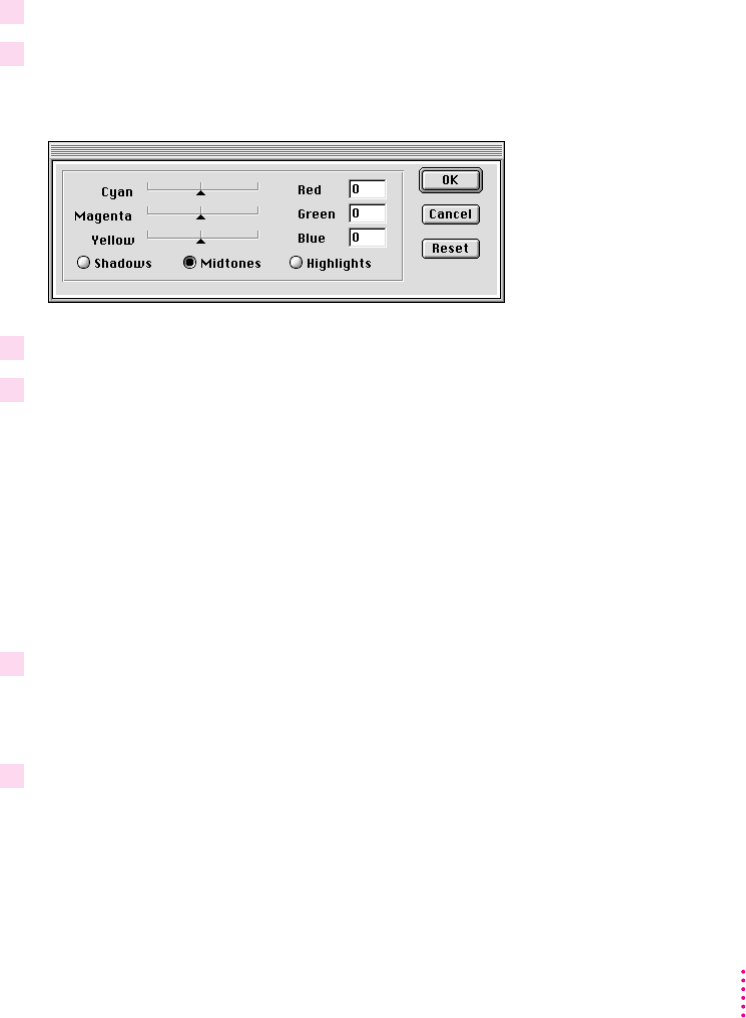
Changing the color balance
You can change the color balance in an image by adjusting color values for
shadows (darker areas), midtones, and highlights (brighter areas).
To adjust color balance:
1 Open the image you want to adjust.
2 Choose Color Balance from the Image menu.
The Color Balance dialog box opens.
3 Click Shadows, Midtones, or Highlights to specify the level of color you want to modify.
4 Drag a slider to adjust a color value.
The numeric values in the Red, Green, and Blue boxes change as you drag the
sliders for Cyan, Magenta, and Yellow.
Example: When you drag the Cyan slider toward the right, you increase Red
to a value between 1 and 100, and you decrease the Cyan value. When you
drag the Cyan slider toward the left, you reduce the Red value to a negative
number (from –1 to –100) and increase the Cyan value.
As soon as you adjust a color, the image is updated to show the change.
5 To change your mind and return the image to its original color balance, click Reset.
The image reverts to the original color balance, but the dialog box remains
open.
6 Click OK to confirm your changes, or click Cancel to close the dialog box without
applying your changes.
79
Editing Scanned Images
Option-click to change the
background color.
Click a color to change the
foreground color.