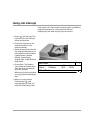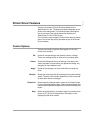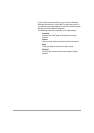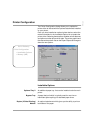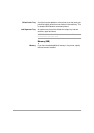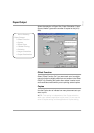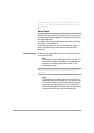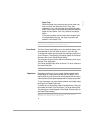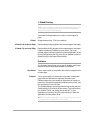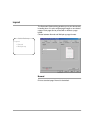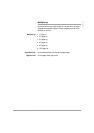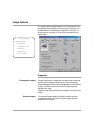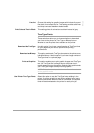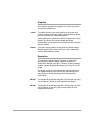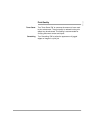4-20 WorkCentre Pro 421 User Guide
2 Sided Printing
HINT: If your machine configuration supports this feature you
must select the duplex option on the Printer Configuration
dialog to activate 2 Sided printing.
Two-sided Printing enables you to print on both sides of a
page.
1 Sided Single sided printing. (This is the default.)
2 Sided, Flip on Short Edge Double sided printing aligned to the shortest edge of the paper.
2 Sided, Flip on Long Edge Double sided printing aligned to the longest edge of the paper.
If duplex hardware is installed on your printer, you must
activate duplex printing in the driver by selecting Duplex on the
Printer Configuration tab. Only then will you be able to select 2
Sided Printing in the Paper/Output dialog.
Collation
The Collation field enables you to specify whether multi-page
documents should be printed collated or uncollated.
Uncollated Two or more copies of a document are printed in separate sets
of each page.
Collated Two or more copies of a document are printed in sequential
page order and delivered as separate document sets.
Collated output may vary based on the amount of memory in
the printer, the optional equipment installed on the printer, and
the complexity of your print jobs.
The Collate setting in some applications may conflict with the
Collate setting in your Xerox printer drivers. To avoid conflicts,
turn collation ON in your printer driver and OFF in your
application print dialog. Do NOT select collation in both the
application and the printer driver.
NOTE: If Collated is selected in the Printer Driver, ensure it is
not selected in the application print window.