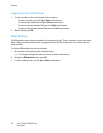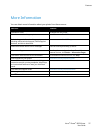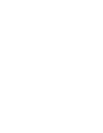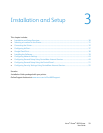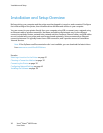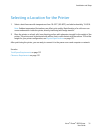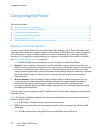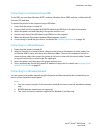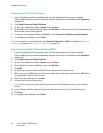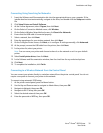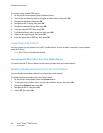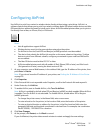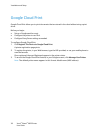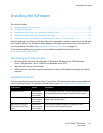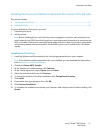Installation and Setup
34 Xerox
®
Phaser
®
6022 Printer
User Guide
Connecting with 3-Click Connection
1. Insert the Software and Documentation disc into the appropriate drive on your computer.
If the installer does not start automatically, navigate to the drive, and double-click the Setup.exe
installer file.
2. Click Setup Printer and Install Software.
3. At the License Agreement, select I Agree, then click Next.
4. On the Select a Connection Method screen, click Wireless. If a wireless connection is established, the
Xerox Printer Found screen appears.
5. To connect to the wireless network, click Next, or click Connect to a different wireless network.
6. To complete the installation, click Finish.
Note: If a connection is not established, select Search for Networks or WPS. For details, see Searching
for Networks on page 35 or Connecting Using WPS on page 34.
Connecting Using Wi-Fi Protected Setup (WPS)
1. Insert the Software and Documentation disc into the appropriate drive on your computer.
If the installer does not start automatically, navigate to the drive, and double-click the Setup.exe
installer file.
2. Click Setup Printer and Install Software.
3. At the License Agreement, select I Agree, then click Next.
4. On the Select a Connection Method screen, click Wireless.
5. Click WPS.
6. At the prompt, press and hold the WPS button on the printer for two seconds.
7. After you press the WPS button on the printer, within two minutes, press and hold the WPS button
on your wireless router for two seconds.
8. After you press both buttons, click Next.
9. In the printer list, select your printer.
Note: You can name your printer and choose to share it on the network or set it as your default
printer.
10. In the Software and Documentation window, clear the check box for any undesired options.
11. Click Next.
12. To complete the installation, click Finish.