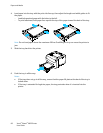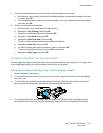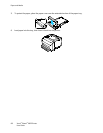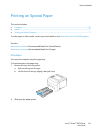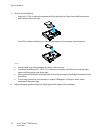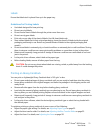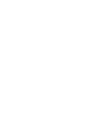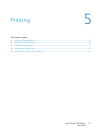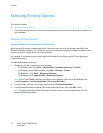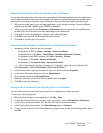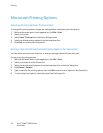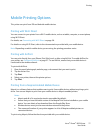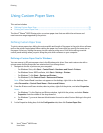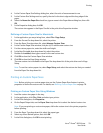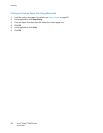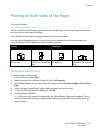Printing
74 Xerox
®
Phaser
®
6022 Printer
User Guide
Selecting Printing Options
This section includes:
• Windows Printing Options ................................................................................................................................................ 74
Print driver settings override control panel settings when you print using the print driver software on
your computer.
Windows Printing Options
Setting Default Printing Options for Windows
When you print from any software application, the printer uses the print job settings specified in the
Printing Preferences window. You can specify your most common printing options and save them so that
you do not have to change them every time you print.
For example, if you want to print on both sides of the paper for most jobs, specify 2-sided printing in
Printing Preferences.
To select default printing options:
1. Navigate to the list of printers on your computer:
− For Windows Vista, click Start > Control Panel > Hardware and Sound > Printers.
− For Windows Server 2003 and later, click Start > Settings > Printers.
− For Windows 7, click Start > Devices and Printers.
− For Windows 8, click Control Panel > Devices and Printers.
Note: If the Control Panel icon does not appear on the desktop, right-click on the desktop, then
select Personalize > Control Panel Home > Devices and Printers.
2. In the list, right-click the icon for your printer and click Printing Preferences.
3. In the Printing Preferences window, click a tab, select the options, then click OK to save.
Note: For more information about Windows print driver options, click the Help button (?) in the
Printing Preferences window.