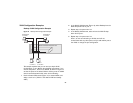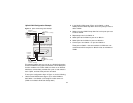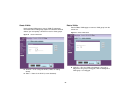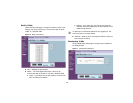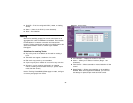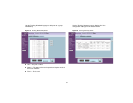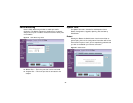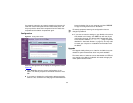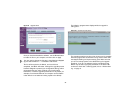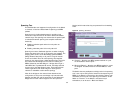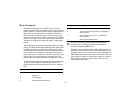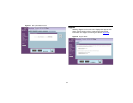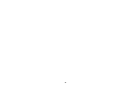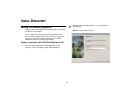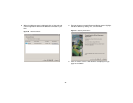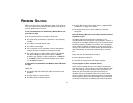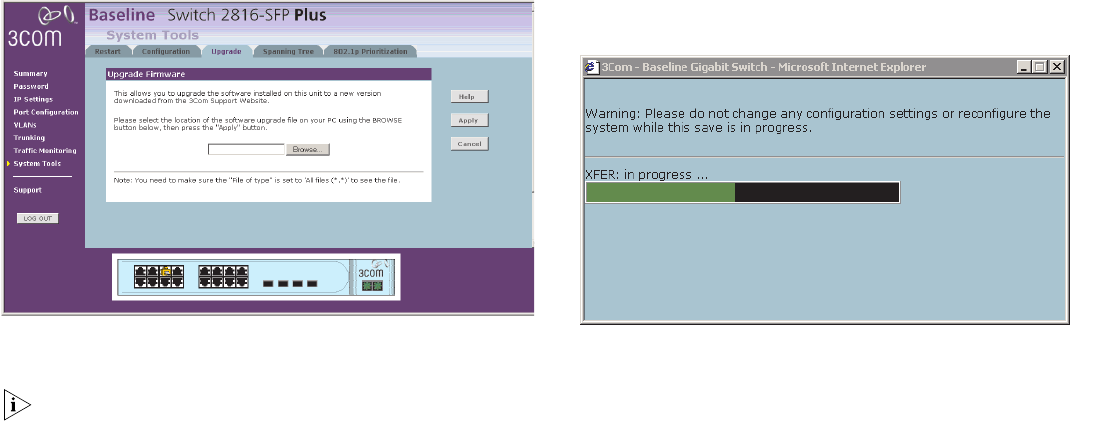
34
Figure 24 Upgrade Screen
Once you have downloaded the software, use the Browse button
to locate the file on your computer, and then click on Apply.
You may need to change the file type in the dialog box displayed
by your web browser to *.* to be able to see the file.
The file will be copied to the Switch, and once this has
completed, the Switch will restart. Although the upgrade process
has been designed to preserve your configuration settings, 3Com
recommends that you make a backup of the configuration
beforehand, in case the upgrade process fails for any reason (for
example, the connection between the computer and the Switch
is lost while the new software is being copied to the Switch).
The following progress screen displays while the upgrade is
taking place.
Figure 25 Upgrade progress screen
The upgrade procedure can take a few minutes, and is complete
when the progress bar has finished running and the Power LED
has stopped flashing and is permanently green. Make sure that
you do not interrupt power to the Switch during the upgrade
procedure; if you do, the software may be corrupted and the
Switch may not start up properly afterwards. If the Power LED
continues to flash after a failed upgrade, refer to “Problem Solv-
ing” on page 41.