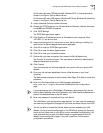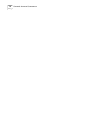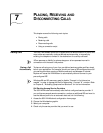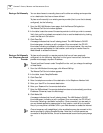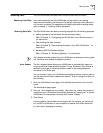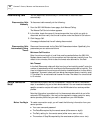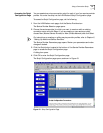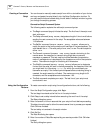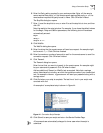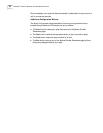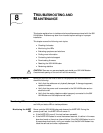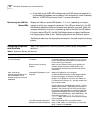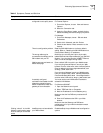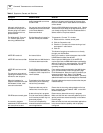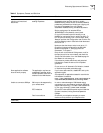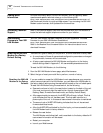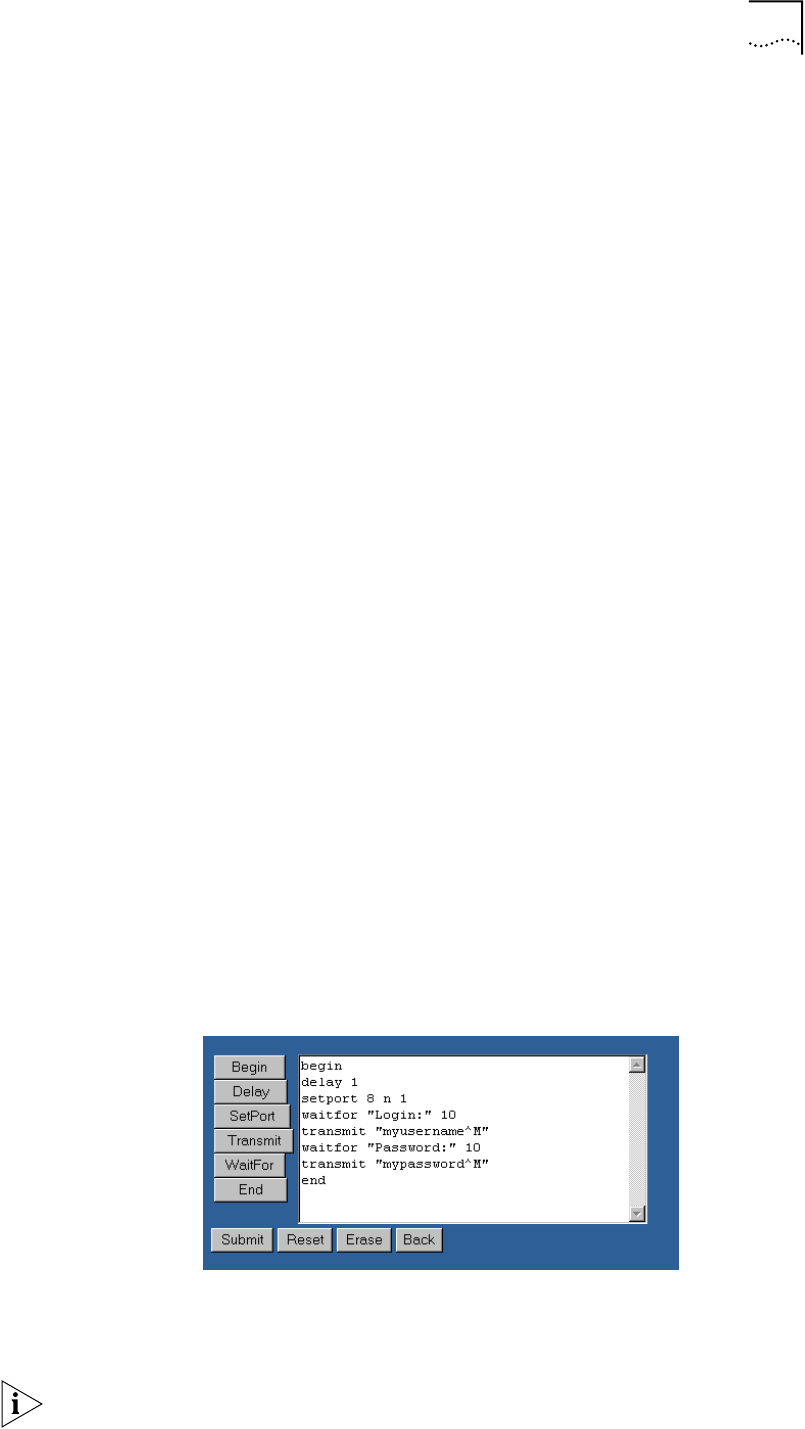
Using a Connection Script 83
6 Enter the Parity setting required by your service provider. Enter e if the remote
server requires Even parity, o if the remote server requires Odd parity, or n if the
remote server requires that parity be set to None. Click OK when finished.
The Stop Bits dialog box opens.
7 Enter 1 to set the stop bits to one, or enter 2 to set the stop bits to two, and then
click OK.
Note the results in the script window. For example, if you chose the default values
for the Begin, Delay and SetPort parameters, the following text will have been
automatically entered:
begin
delay 1
setport 8 n 1.
8 Click WaitFor.
The WaitFor dialog box opens.
9 Enter the string that the remote server will send as a request. An example might
be the word
Login: Click OK when finished.
10 Enter the maximum number of seconds to wait for the remote server to send the
connection request. Click OK when finished.
11 Click Transmit.
The Transmit dialog box opens.
Enter the text that you want to transmit to the remote server. An example might
be your username or password. Click OK when finished.
Add any additional Transmit or WaitFor text as required. Note that a carriage
return is simulated by including
^M within the quotation marks of your transmitted
text. For example:
transmit “mypassword^M” will send your password along with a
carriage return.
12 Click End when your script is complete. The last line of text in your script must
conclude with end
.
An example of a completed script is shown in Figure 44.
Figure 44 Connection Script Example
13 Click Submit to save your script and return the Service Provider Page.
All commands are automatically changed to lower case when the script is
submitted.