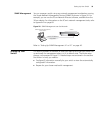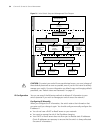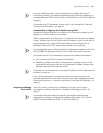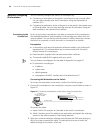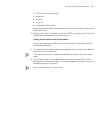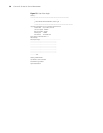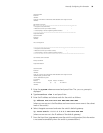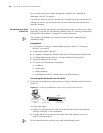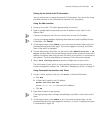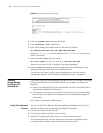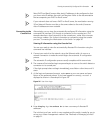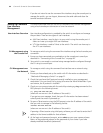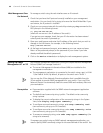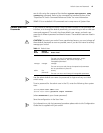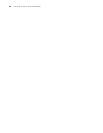Manually Configuring IP Information 41
Setting Up the Switch with IP Information
You can now review or change the switch’s IP information. You can do this using
the Web interface or the command line interface (CLI) using telnet.
Using the Web Interface
1 Power-up the switch. This takes approximately one minute.
2 Open a suitable Web browser and enter the IP address of your switch in the
Address field.
If there is no response, wait for one minute then re-enter the IP address.
If a pop up message appears displaying download and install simplified Chinese
information, click Cancel.
3 At the login prompt, enter admin as your user name and press Enter and at the
password prompt press Enter again. If you have logged on correctly, the Device
View of the switch is displayed.
4 To enter basic setup information for the switch, select Administration > IP
Setup and then follow the wizard through various system screens to enter the IP
address and subnet mask that you want the switch to use when it is connected to
the network. The final page displays a summary of the information entered.
5 Select Save Configuration to save the configuration to your switch.
The initial setup of your switch is now complete and you can now set up your
chosen management method. See
“Methods of Managing a Switch” on page 31.
Using Command Line Interface with Telnet
1 To start a Telnet session to the unit, click Start in Microsoft Windows.
a Click Run.
b In Open field, type the unit’s IP address:
Telnet xxx.xxx.xxx.xxx
(where xxx.xxx.xxx.xxx is the switch’s IP address)
c Click OK.
2 Press Enter to open a login prompt.
If the login prompt does not begin immediately, press Return a few times until it
starts.
3 At the login prompt, enter admin as your user name and press Return at the
password prompt. If you have logged on correctly, <4500G> is displayed as shown
in the example in
Figure 25.