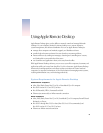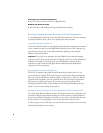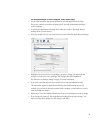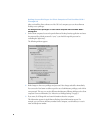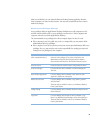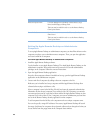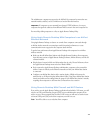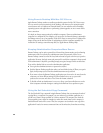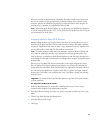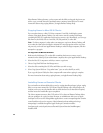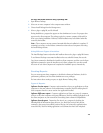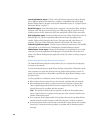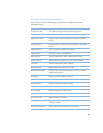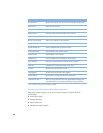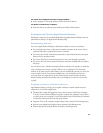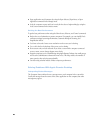13
When you schedule an automated task, information about the scheduled event is saved on
the remote computer. At the appointed time, the Remote Desktop client software on that
computer activates and initiates the file transfer. For more instructions about using the Set
Scheduled Copy command, see Apple Remote Desktop Help.
Note:
Before using Apple Remote Desktop to copy files from your administrator computer
to a client computer that uses Mac OS X, set the permissions for the files you want to copy as
you want them to be on the client.
Copying Items to Mac OS X Clients
Remote Desktop makes it easy to update items (other than the system software) on one or
more Mac OS X client computers. You may want to start by creating a disk image containing
the Mac OS X applications and items you want to copy. Alternatively, you can copy files from
any local disk, such as a hard disk, CD, disk partition, or other disk.
Note:
If a client computer is asleep when you attempt to copy items, Remote Desktop will
try to wake the client before issuing a copy command. If a message appears and the copy
does not proceed, you should use Apple Remote Desktop to wake the target computer, and
then attempt the copy again. For instructions on waking a client computer, see Apple Remote
Desktop Help.
When you use Copy Hard Disk, all non-system folders on the target computer are erased.
Files and folders on the disk containing system software are not erased (this includes the
System folder, the main Library folder, and invisible items). Applications and other folders at
the root level of the administrator computer’s hard disk are copied to the target computer.
However, the Users folder is not copied because a new Users folder is created the next time
someone logs in.
To copy items to Mac OS X clients:
1
Make sure the disk image, CD, or other disk containing the items you want to copy is
mounted on the desktop of your administrator computer.
2
Open Apple Remote Desktop and select one or more computers to which you want to copy
items.
3
Choose Copy Hard Disk from the Manage menu.
4
Select the disk you wish to copy.
5
Click Copy.
Important
You cannot use the Copy Hard Disk feature to copy Mac OS X system software
to client computers.