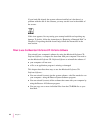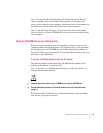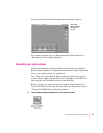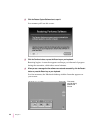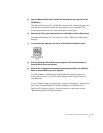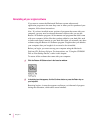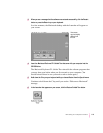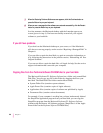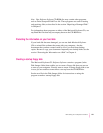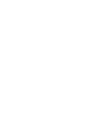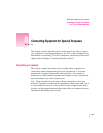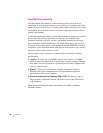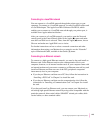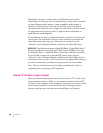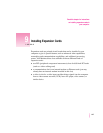120
7When the Restoring Performa Software screen appears, click the Continue button or
press the Return key on your keyboard.
8When you see a message that the software was restored successfully, click the Restart
button or press the Return key on your keyboard.
In a few moments, the Macintosh desktop with the Launcher appears on
screen (just as in step 4). You have successfully restored all your original
software to your hard disk.
If you still have problems
If you don’t see the Macintosh desktop on your screen, or if the Macintosh
still does not start up properly, see the section “Repairing a Damaged Disk” in
Chapter 6.
If you are able to repair the hard disk, try again to restore the information on
it by following the instructions in the previous section, “Reinstalling All Your
Original Software.”
If you are not able to repair the hard disk, call Apple for help. See the service
support information that came with your computer.
Copying files from the
Performa Software
CD-ROM disc to your hard disk
The Macintosh Performa CD: Performa Software has a folder on it named Hard
Disk Files. You can copy any file in this folder by dragging the file to your
hard disk. The Hard Disk Files folder contains these folders:
m System Folder files (contains system software)
m Apple Extras files (contains copies of Apple software)
m Applications files (contains copies of software not published by Apple)
m Documents files (contains various documents)
For example, if your computer is working but you have inadvertently deleted
the SimpleText application program from your hard disk, you can copy the
SimpleText program from the Macintosh Performa CD: Performa Software
without using the Restore All Software program. (SimpleText is in the Apple
Extras folder on the Per fo r m a So f t wa re CD-ROM disc.)
Chapter 7