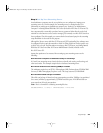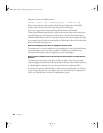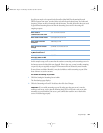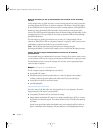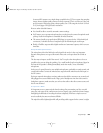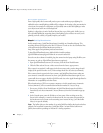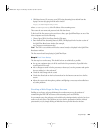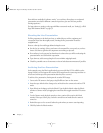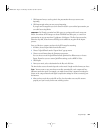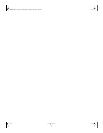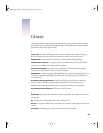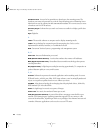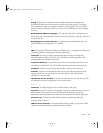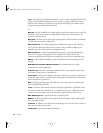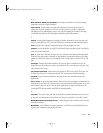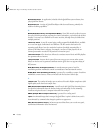Setup Example 67
7 Click Import when you see the point in the presentation where you want to start
importing.
8 Click Import again when you want to stop importing.
If you get some footage that you don’t want to include in your archived presentation, you
can edit it later using iMovie.
Next, use iMovie to compress and encode the DV footage for streaming.
1 In iMovie, choose Export Movie from the File menu.
2 Choose To QuickTime from the “Export Movie” pop-up menu.
3 Choose a movie format from the Formats pop-up menu.
You can choose one of the QuickTime formats optimized for different uses or choose
Expert. Expert lets you use custom QuickTime settings, such as MPEG-4 Video.
4 Click Export.
5 Name your movie, select a destination for the file, and click Save.
The time it takes to save the movie depends on the movie’s length and the format you chose.
Note: You may want to save more than one archive streaming file, each compressed for a
different connection speed. For example, you might choose lower compression settings for
clients on the campus network and higher compression settings for clients connecting over
the Internet.
6 After you have saved the encoded file or files, check to make sure every file streams
properly, and you’re ready for the next archiving session.
Important You’ll need to monitor hard disk space as you import video and create your
iMovie. One minute of DV footage uses about 220 MB of hard disk space, so a one-hour
presentation can use up more than 13 gigabytes of disk space. The Free Space status bar,
below the clip shelf, shows how much disk space is available at any point in the import
process.
LL0329.book Page 67 Wednesday, November 20, 2002 2:09 PM