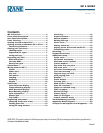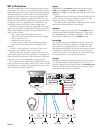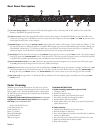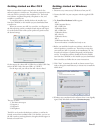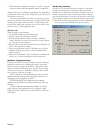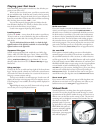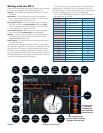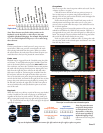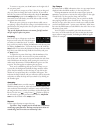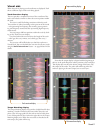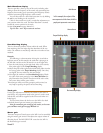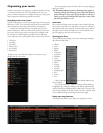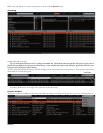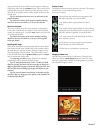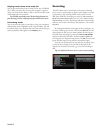Manual-9
The stripe is a solid color near the marker point
The stripe grows a fth by each rotation closer to the marker point
Cue points
You can set up to ve visual cue points within each track. Use the
+
button to place a cue point.
Click the arrow to the left of each cue point to jump to it.
You can also jump to cue points using keyboard shortcuts – 1
through 5 for the cue points on the left deck, and 6 through 0 for
the cue points on the right deck.
Notice that the stripe on the Virtual Deck jumps to the 12
o’clock position and changes color when you set a cue point –
you are at the cue point when the stripe is one solid color and at
the 12 o’clock position.
As the song plays on beyond the position of the cue point, the
colored bar will shorten by a fifth for each rotation. Likewise, as
you approach the cue point, the color will grow by a fifth each ro-
tation. For example, the picture below shows the song just before
the end of the 5th rotation before the cue point.
Each cue point can have a different color. To change the color
of a cue point, click on the colored square and choose a new color
from the drop down menu.
Note: ese shortcuts are fixed to their position on the
keyboard, not the key letters, so that they are the same
regardless of keyboard language. For example, Play left deck
is “A” on a French keyboard. Keep Caps Lock on when using
these shortcuts.
Censor
Use the censor button to ‘mask’ parts of a song, or use as a
special eect. When you press the censor button, the track
starts playing backwards from that point. When you release
the censor button, the track plays forward from the point you
would have been, had you not pressed the censor button.
Fader start
Playback may be triggered from the Crossfader using the fader
start feature. To start playback using the Crossfader, pause the
track at the desired position and press the fader start button.
Now each time you move the Crossfader from its end position,
the track will start playing from that point. Moving the Cross-
fader from the right end point will start the left deck when
fader start is turned on, and moving the crossfader from the
left end point will start the right deck when fader start is on.
You can set the fader start point using the keyboard shortcut
ctrl-i for the left deck, and ctrl-k for the right deck. You can also
jump to this point without moving the fader by pressing I for
the left deck, and k for the right deck. e fader start point is
not saved with the file, and by default this point is set to the
start of the track.
Key Lock
When Key Lock is on, the key or pitch of the song stays locked
at what it would be if the track was playing at normal speed,
regardless of the bend or pitch controls. Turn Key Lock on or
o by pressing the button to the top right of the Virtual Deck.
Tip: F5 and F10 will turn Key Lock on and off for the left and
right decks respectively.
Set cue
point
color
Play from
cue point
Delete
cue point
Set new
cue point
Left deck
Right deck
Jump to cue points
Jump to cue points
Set new cue point
Set new cue point
12345 6789o
J< J>
Tip: use the keyboard shortcuts ctrl-comma (for left) and ctrl-dot (for right) to place cue points.
Note: Cue point shortcuts
are fixed to their position
on the keyboard, not the
key numbers, so that they
are the same regardless of
keyboard language. Keep
Caps Lock on when using these
shortcuts.
Play / pause forward
Bend up
Censor
Go to temp. cue point
Set / adjust loop in
Set / adjust loop out
Loop on / off
Pitch –
Pitch +
Bend down
Left deck
Right deck
Play / pause reverse
qwertyuiop[
asdfghjkl;'