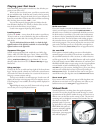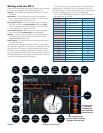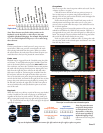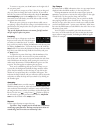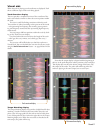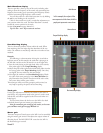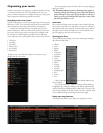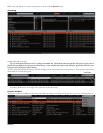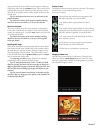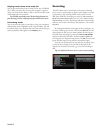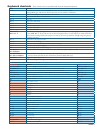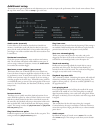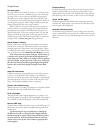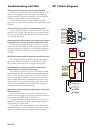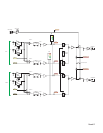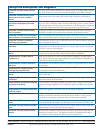Manual-19
Song Library
Set auto gain
For songs with overviews built (by version 1.7.2 or later), check
this if you want to use the calculated auto gain value while play-
ing songs. ere is also a target gain dropdown menu next to
this option, that sets the target gain that you would like. is
can be turned on / off, and the target gain changed on the fly. If
you change the target gain while a song is loaded to a deck, the
change will apply the next time a song is loaded.
When a track is in auto gain mode (auto gain is turned on
and the track has an auto gain setting), the track gain knob ap-
pears depressed to provide visual feedback that auto gain is in
effect for that track. To fine tune your gain values, you can still
change each file by the gain knob. To reset the gain to the cal-
culated auto gain value, Alt-Click the gain knob. To remove the
auto gain value, see Reset auto gain on page Manual-7.
Read iTunes™ library
Existing iTunes users will recognize many features from iTunes.
Scratch LIVE can read the iTunes library format, and will auto-
matically import the iTunes library and iTunes playlists. iTunes
is available for Mac and PC, for more information about iTunes,
visit www.apple.com. Click
read iTunes library
to activate.
Note: it may take some time to read your iTunes library if
it contains a lot of tracks. If you edit the file information of
tracks from your iTunes library, the changes will not appear in
iTunes until after you play the track. Scratch LIVE cannot play
files that have been protected by Digital Rights Management
systems, such as those sold through the Apple iTunes Music
Store.
Auto fill overviews
Enable this setting to automatically generate the track overview
as soon as a track is loaded. If this setting is not enabled, the
track overview will be generated as the track plays. Automatically
generating the track overview uses more of the computer’s CPU
power, and should be disabled on slower computers.
Center on selected song
With this option on, scrolling up and down in your library holds
the selected track in the middle of the library panel.
Hi-fi resampler
is significantly reduces digital distortion at very slow or very
fast record speeds, increasing the CPU load slightly. is option is
on by default, and the old resampler is used when switched off.
Rescan ID3 tags
Click this button to force Scratch LIVE to re-read all le tags. Use
this function if you have edited or modified file tags outside of
Scratch LIVE.
Tip: Rescanning the tags is a handy way to identify all
the files that Scratch LIVE can’t find (for example if the files
have been altered or moved). ese tracks will show up red in
the main track list, with an exclamation mark in the status
column. You can sort by the status column to group all these
tracks together.
Protect library
Uncheck this setting to remove les and crates from your library.
Enable to lock your library and prevent accidental file or crate
deletion while using Scratch LIVE. Enabling this setting will also
lock all file tags and crate names, so that no text can be changed.
Show all file types
Enable this option to show all files when importing tracks into
Scratch LIVE. If this option is not selected, only files that Scratch
LIVE can play will be displayed.
Include subcrate tracks
As described on page Manual-14, you can drag crates into other
crates to make subcrates. If you have the “include subcrate tracks”
option turned on, any crate will also display the contents of all its
subcrates.