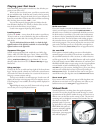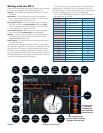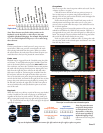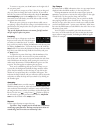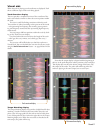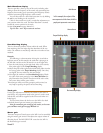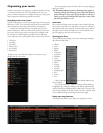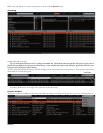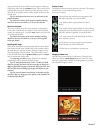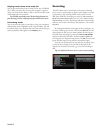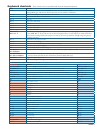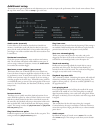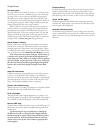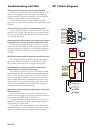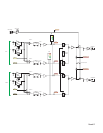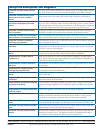Manual-15
Status icons
e leftmost column shows the status of each track. e image to
the left shows 5 tracks with diering statuses.
From top to bottom:
• Scratch LIVE has detected some corruption in the
MP3 le. If possible, re-encode the MP3.
• e track has been imported from the iTunes™
library.
• e track has been imported from the iTunes library,
and Scratch LIVE has detected some corruption in the
MP3 le. Solution: If possible, re-encode the MP3.
• e track cannot be found. Most likely the le has
been renamed or moved.
• Scratch LIVE is trying to import a track from the
iTunes library, but cannot find the file.
• Tracks that are read-only have a locked icon.
Display album art
MP3 les can contain album art information. To display this
album art, click the show album art button. ere are many
third-party applications available for adding album art to MP3s.
We recommend Apple’s iTunes™.
drag tracks from the main track list into the prepare window, or
simply drag tracks onto the prepare button. ese tracks will be
removed from the prepare window once they have been played.
All tracks in the prepare window will be discarded when you exit
Scratch LIVE.
Tip: Use the keyboard shortcut ctrl-p to add tracks to the
prepare window.
Tip: Select the contents of the prepare window and drag
them onto the new crate button (
+
) to save the selection.
Review window
e review window shows the tracks you have recently played
in the order in which they were played. Tracks you have played
recently are colored green – press the clear button to reset the list
of recently played tracks.
Tip: Select the contents of the review window and drag
them onto the new crate button (
+
) to save a history of the
tracks you played.
Editing ID3 tags
Much of the information associated with each file can be edited
from within Scratch LIVE. Double click on the attribute within
the main library to edit the attribute. Filename, length, size, bit
rate and sampling cannot be edited. is information is saved
in the file itself. Note that the protect library option in setup
must be unchecked to allow edits.
See Preparing your files on page Manual-7 for details on
prebuilding overviews and the auto bpm feature.
Tip: Use the keyboard shortcut “ctrl-e” to edit text. Hold
down the ctrl key and move with the arrow keys to change to a
different field while staying in edit mode. When you have more
than one file selected, editing tags changes all the files in your
selection.
Tip: e second column in the library is the label color for
that file. Click it to bring up a color palette, and customize the
virtual deck for that file.