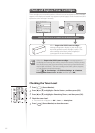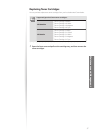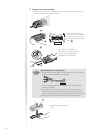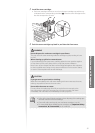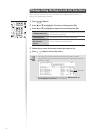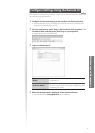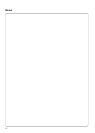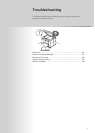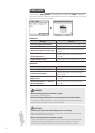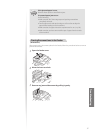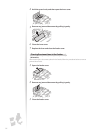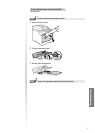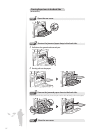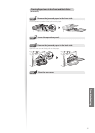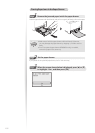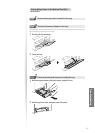94
Clear Jams
If a paper jams, <Paper jammed.> is displayed on the screen. Press <Next> to display a
message that indicates where the paper is jammed. Click the corresponding link in the table
below, and remove the jammed paper.
MF8580Cdw
Message Refer to:
<Remove original from feeder.> Clearing Document Jams in the Feeder (
→p.95)
<Open the front cover.> Clearing Paper Jams in the Front Side (
→p.97)
<Remove the paper from the tray.>
Clearing Paper Jams in the Manual Feed Slot
(
→p.101)
<Pull out Drawer 1.>
<Pull out Drawer 2.>
Clearing Paper Jams in the Paper Drawer
(
→p.100)
<Open the back cover.> Clearing Paper Jams in the Back Side (
→p.98)
MF8280Cdw
Message Refer to:
<Remove original from feeder.> Clearing Paper Jams in the Feeder (
→p.96)
<Lift the control panel.>
Clearing Paper Jams in the Front and Back
Sides (
→p.99)
<Pull out the drawer.> ▶ <Open the
paper cover.>
Clearing Paper Jams in the Manual Feed Slot
(
→p.103)
<Pull out the drawer.> ▶ <Remove
the jammed paper.>
Clearing Paper Jams in the Paper Drawer
(
→p.100)
WARNING
When removing jammed documents or paper:
Use caution to avoid paper cuts.
When removing jammed paper or inspecting the inside of the machine:
Do not allow necklaces, bracelets, or other metal objects to touch the inside of the
machine, as this may result in burns or electrical shock.
CAUTION
If loose toner comes into contact with your skin or clothing:
Wash with cold water. Do not wash with warm water, as this will set the toner and
cause it to stain your skin or clothing.
When removing jammed documents or paper:
If paper is jammed, remove it carefully so that no pieces of paper remain inside the
machine according to the displayed message. Also, do not put your hand in an
area other than indicated areas, as this may result in personal injuries or burns.