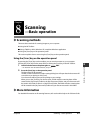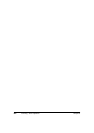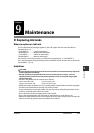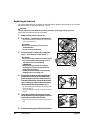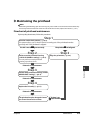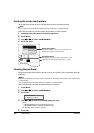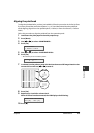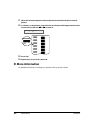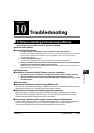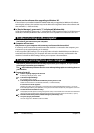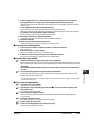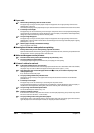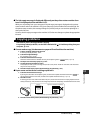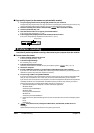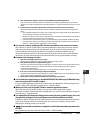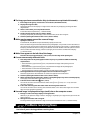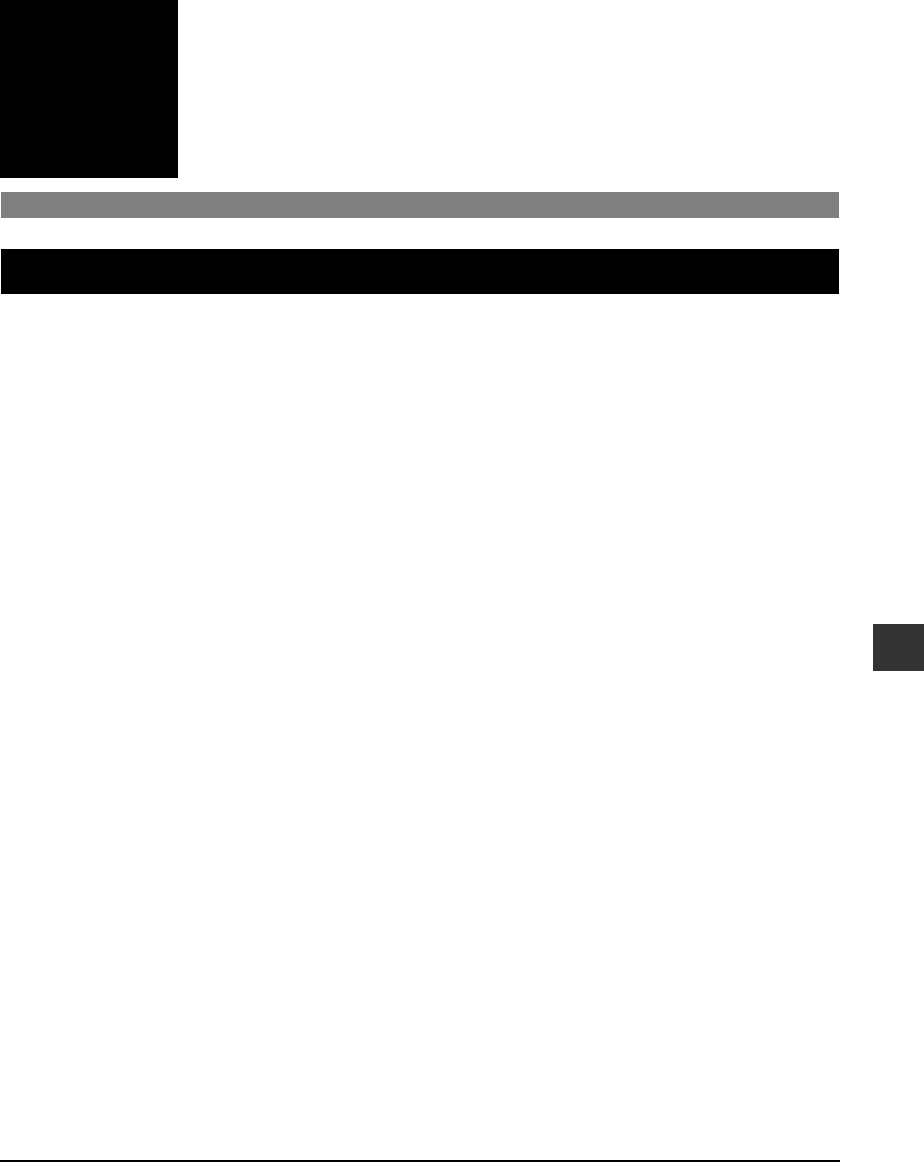
Chapter 10 Troubleshooting 10-1
Chapter
10
Troubleshooting
Problems installing and removing software
See below if you were unable to install or remove the software.
[MP Drivers/MP Toolbox]
Cannot install the software.
1. Have you followed the instructions in the Set-Up Sheet to install the software?
If you have not followed the installation procedure correctly, try reinstalling the software. If there was
an error during installation and installation was not completed, restart your computer and try
reinstalling the software.
2. Are any other applications open?
If you have other applications open, quit all of these and try reinstalling the software.
3. Have you installed an earlier version of the software (version 4.4 or earlier)? (Is Canon MultiPASS
registered as the startup item in the Start menu program?)
Remove the old version of the software following the instructions in the Software Guide of that version
and try reinstalling the new version.
[MP Toolbox only]
Installation or removal of the MP Toolbox cannot be completed.
1. To prepare for forced re-installation, on the Windows desktop, double-click [My Computer].
Open the CD-ROM icon, then double-click [\MP\English\Toolbox\Setup\FrcInst.exe].
2. Return to a folder a level above, then double-click [\MP\English\Toolbox\Setup.exe] to re-install
(
Software Guide).
[MP Drivers only]
Removal of the MP drivers takes too long (Windows XP).
Removal of the software will take longer if an application such as a virus checker is running. Quit any
applications (including virus checkers) before removing the software.
Removal of the software was completed, but [Canon] remains.
When removing the software, if you remove the MP drivers before removing the MP Toolbox,
[Canon] will remain displayed in [(All) Programs]. To remove [Canon], in the Start menu, open
[Taskbar and Start Menu Properties] and remove it from here.
The message <Version conflict> appears on your computer (Windows 98).
If the message <Version conflict> or <Windows 98 file language or ...> appears during installation,
click [Yes] or [No]. Whichever you click, installation thereafter will continue trouble-free.
This message will appear if you have Photoshop installed on your computer.
10
Troubleshooting