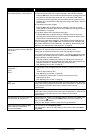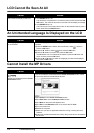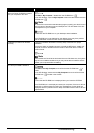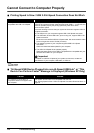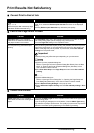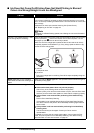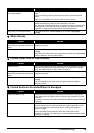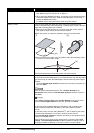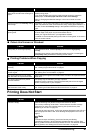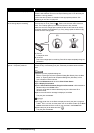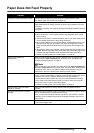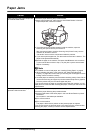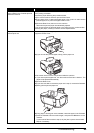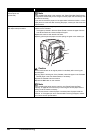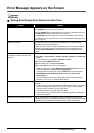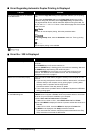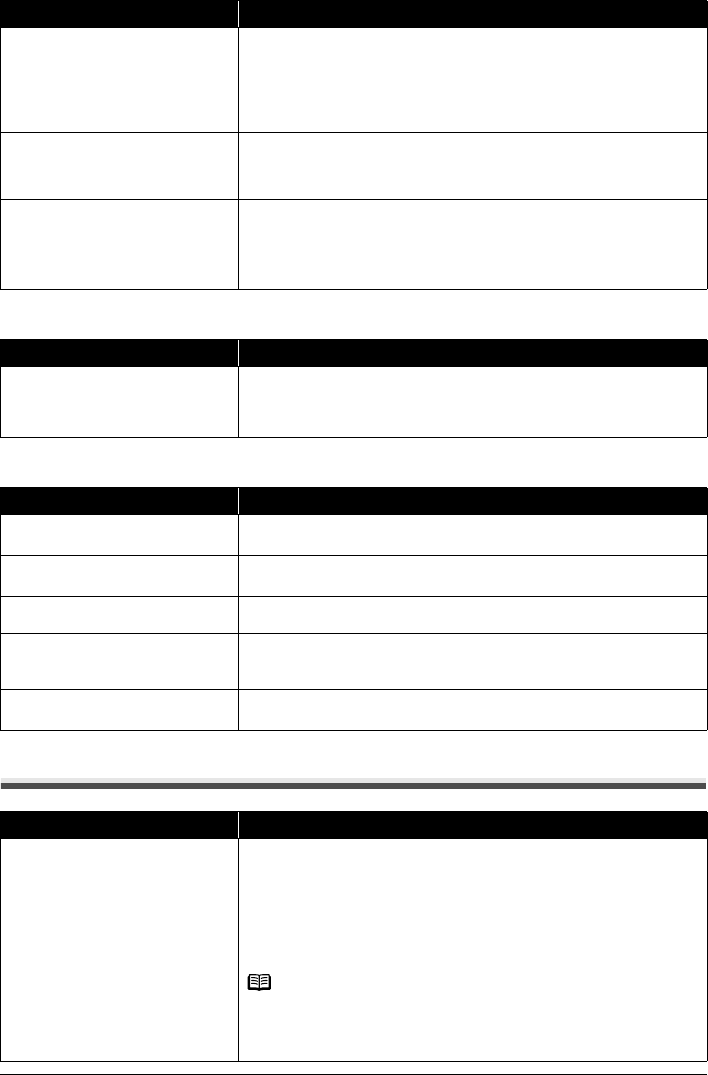
81Troubleshooting
Colors Are Uneven or Streaked
Printing Problems When Copying
Printing Does Not Start
Media Type setting in the Operation
Panel does not match the actual type of
paper.
Check that the Media Type set in the Operation Panel matches the type of the
loaded printing paper.
If you notice abrasion even with the media type set correctly to match the
loaded paper, set Prevent paper abrasion to ON in Print settings.
Refer to “Changing the Machine Settings” in the User’s Guide on-screen
manual.
Printing graphics with Intensity setting
set too high.
Especially if you are using plain paper to print images with high intensity, the
paper may absorb too much ink and become wavy, causing paper abrasion. In
this case, reduce the Intensity setting in the Operation Panel and try printing
again.
Printing beyond the recommended
printing area.
If you are printing beyond the recommended printing area of your printing paper,
the lower edge of the paper may become stained with ink.
Resize your original document in your application software.
For details on recommended printing area, refer to “Printing Area” in the User’s
Guide on-screen manual.
Cause Action
Print quality is not set appropriately. In the Operation Panel, set Print quality in each mode to High(quality-
priority).
Especially when printing a document that requires a lot of ink, increasing the
Print quality setting is effective in reducing uneven colors.
Cause Action
The original document is not loaded
correctly.
Check that the original is loaded correctly on the Platen Glass.
See “Loading Original Documents” on page 6.
The print quality setting is not suitable
for the original.
Set the print quality to suit the type of your document.
See “Setting Items in Each Mode” on page 22.
The original document is not loaded
with the side to be copied faced down.
When loading the original on the Platen Glass, the side to be copied should be
faced down.
The original document is a printout
from this machine.
Print quality may be reduced if you copy a printout.
Instead of copying a printout, print the original directly either from the digital
camera, memory card, or your computer.
The Platen Glass or the inner side of
the Document Cover is dirty.
Clean the Platen Glass and the inner side of the Document Cover.
See “Cleaning the Platen Glass and Document Cover” on page 67.
Cause Action
Ink tank is empty. Open the Scanning Unit (Printer Cover) and check the ink lamps.
If an ink lamp is flashing red at about 1-second intervals, the tank is empty.
Replace the ink tank, and close the Scanning Unit (Printer Cover). See
“Replacing an Ink Tank” on page 48.
If you want to continue printing, confirm the message displayed on the LCD and
take the appropriate action. See “Error Message Is Displayed on the LCD” on
page 71.
Note
If multiple ink lamps are flashing, check how fast they are flashing.
Fast flashing (at about 1-second intervals) indicates the tank is empty. Slow
flashing (at about 3-second intervals) indicates ink is low. For details on different
flashing speeds, see “Getting the Ink Level Information” on page 48.
Cause Action