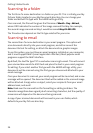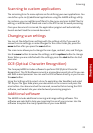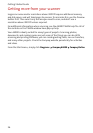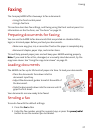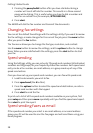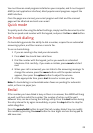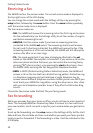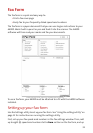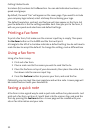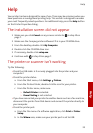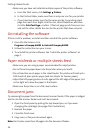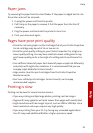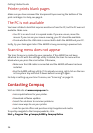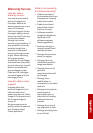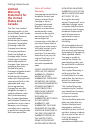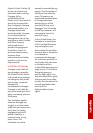Getting Started Guide
32
to sixteen (16) numbers to the To section. You can add individual numbers, or
speed send groups.
By default, the word “Fax” will appear on the cover page. If you want to include
your company logo instead, select a bitmap file containing your logo.
The default resolution, contrast, and fax type will also appear on the form. Set
your fax defaults in the fax settings window. Each time you print a fax form, it
will use your speed send selections and default settings.
Printing a fax form
To print a fax form, first make sure the scanner input tray is empty. Then press
the fax form button on the A4000 and the form will print.
A triangle to the left of a checkbox indicates a default setting. You do not have to
mark the box to accept the default. To change the setting, mark a different box
Using a fax form
Using a fax form is easy:
1 Print out a fax form.
2 Place a mark next to the names you wish to send the fax to.
3 Place the fax form on top of your documents, then place the entire stack
face down into the scanner input tray.
4 Press the fax form button to process your form, and send the fax.
Optionally, you can mark the cover page box and write a note. A cover page will
be created and sent with your documents.
Faxing a quick note
A fax form is also a great way to send a quick note without any documents. Just
print out a fax form, write on it, load it back into the scanner tray, and send the
form by pressing the fax form button. A cover page will be created with your
return fax information and your note.