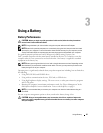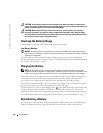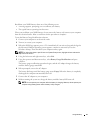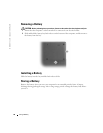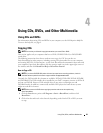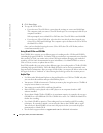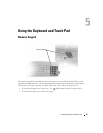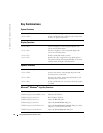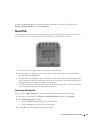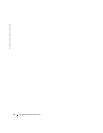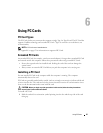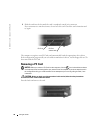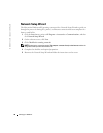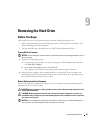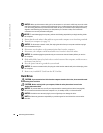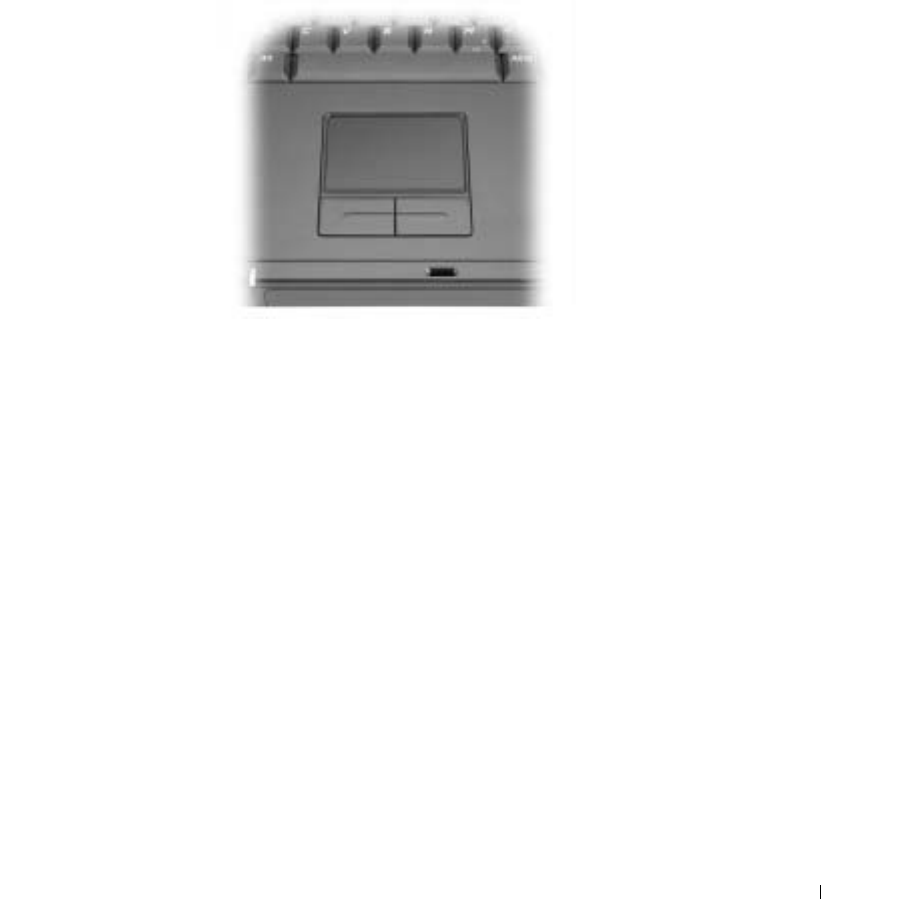
Using the Keyboard and Touch Pad 33
To adjust keyboard operation, such as the character repeat rate, open the Control Panel, click
Printers and Other Hardware
, and click
Keyboard
.
Touch Pad
The touch pad detects the pressure and movement of your finger to allow you to move the cursor
on the display. Use the touch pad and touch pad buttons as you would use a mouse.
• To move the cursor, lightly slide your finger over the touch pad.
• To select an object, lightly tap once on the surface of the touch pad or use your thumb to
press the left touch-pad button.
• To select and move (or drag) an object, position the cursor on the object and tap down-up-down
on the touch pad. On the second down motion, leave your finger on the touch pad and move
the selected object by sliding your finger over the surface.
• To double-click an object, position the cursor on the object and tap twice on the touch pad or
use your thumb to press the left touch-pad button twice.
Customizing the Touch Pad
You can use the
Mouse Properties
window to disable the touch pad or adjust its settings.
1
O
pen the Control Panel, click
Printers and Other Hardware
, and then click
Mouse
.
2
In the
Mouse Properties
window:
• Click the
Device Select
tab to disable the touch pad.
• Click the
Pointer
tab to adjust touch pad settings.
3
Click
OK
to save the settings and close the window.