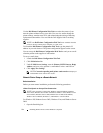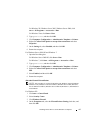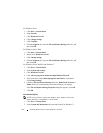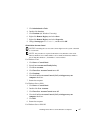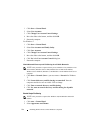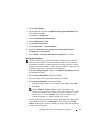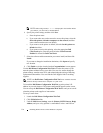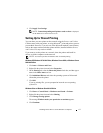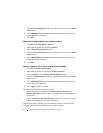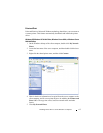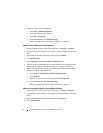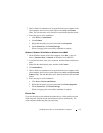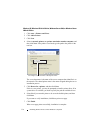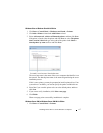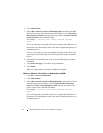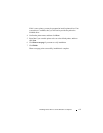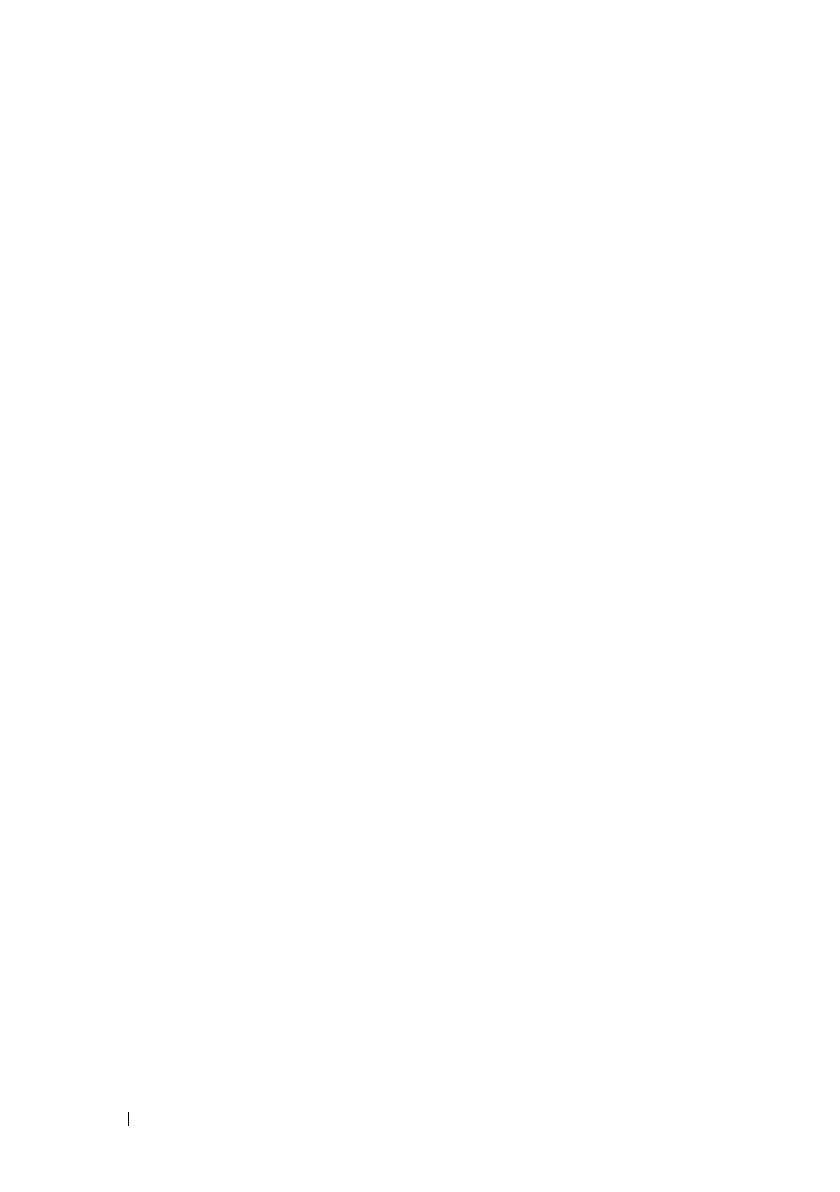
112 Installing Printer Drivers on the Windows Computers
FILE LOCATION: C:\Users\fxstdpc-
admin\Desktop\0630_UG??\Mioga_SFP_UG_FM\Mioga_SFP_UG_FM\section10.fm
DELL CONFIDENTIAL – PRELIMINARY 9/13/10 - FOR PROOF ONLY
5
Select the
Share this printer
check box, and then type a name in the
Share
name
text box.
6
Click
Additional Drivers
and select the operating systems of all network
clients that print to the printer.
7
Click
OK
.
Windows Server 2008 or Windows Server 2008 64-bit Edition
1
Click
Start
Control Panel
Printers
.
2
Right-click the printer icon and select
Sharing
.
3
Click
Change Sharing Options
if exists.
4
Select the
Share this printer
check box, and then type a name in the
Share
name
text box.
5
Click
Additional Drivers
and select the operating systems of all network
clients that print to the printer.
6
Click
OK
.
Windows 7, Windows 7 64-bit Edition, or Windows Server 2008 R2
1
Click
Start
Devices and Printers
.
2
Right-click the printer icon and select
Printer properties
.
3
On the
Sharing
tab, click
Change Sharing Options
if exists.
Check the
Share this printer
check box, and then type a name in the
Share
name
text box.
4
Click
Additional Drivers
and select the operating systems of all network
clients that print to the printer.
5
Click
Apply
, and then click
OK
.
To confirm that the printer is properly shared:
• Ensure that the printer object in the
Printers
,
Printers and Faxes
, or
Devices and Printers
folder is shared. The shared icon is shown under the
printer icon.
•Browse
Network
or
My Network Places
. Find the host name of the server
and the shared name you assigned to the printer.
Now that the printer is shared, you can install the printer on network clients
using the point and print method or the peer-to-peer method.