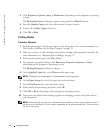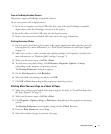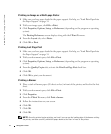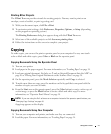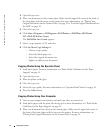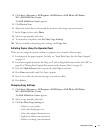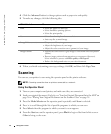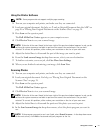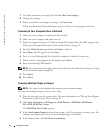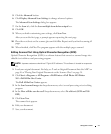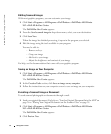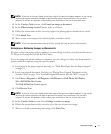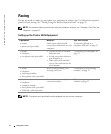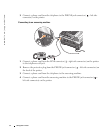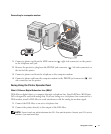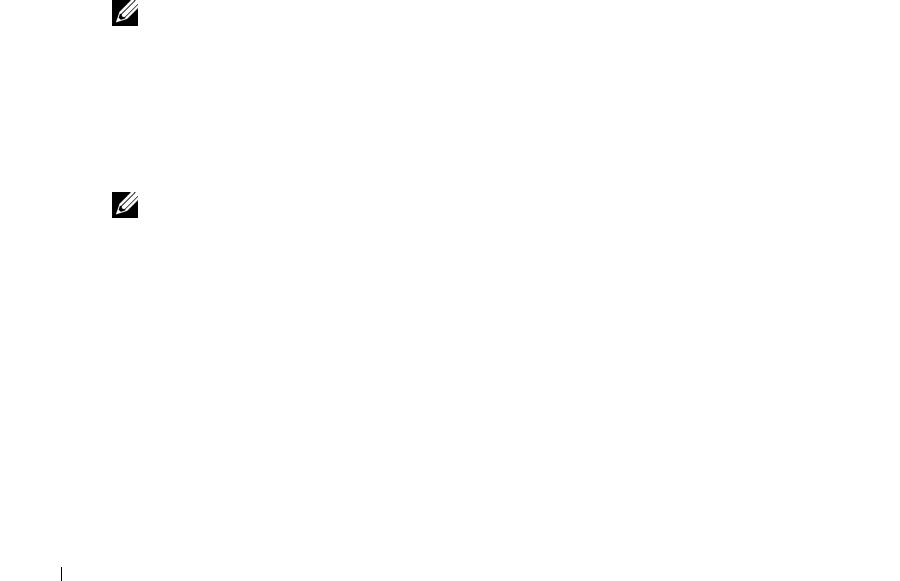
48 Using the Printer
www.dell.com | support.dell.com
7 To further customize your scan job, click See More Scan Settings.
8 Change any settings.
9 When you finish customizing your image, click Scan Now.
When your document has finished processing, it will open in the program you chose.
Scanning to Your Computer Over a Network
1 Make sure your computer is attached to the network.
2 Make sure your computer and printer are on.
3 Load your original. For help, see "Load an Original Document Into the ADF" on page 36 or
"Placing Your Original Document on the Scanner Glass" on page 38.
4 Press the Mode Selector repeatedly until Scan is selected.
5 Press Menu until PC appears on the display.
6 Press > to scroll through the list of possible computers to which you can scan.
7 When your PC name appears on the display, press Select.
8 Enter your four-digit PIN number.
NOTE: This can be found in the upper right corner of the All-In-One Main Page. For help, see "Using
the Dell All-In-One Center" on page 68.
9
Press Select.
10 Press Select.
Scanning Multiple Pages or Images
NOTE: This feature is only available when scanning from the flatbed scanner.
You can scan multiple images at once to save time:
1 Place the first sheet on the scanner glass. For more information, see "Placing Your Original
Document on the Scanner Glass" on page 38.
2 Click Start→Programs or All Programs→Dell Printers→Dell Photo AIO Printer
962→Dell All-In-One Center.
The Dell All-In-One Center appears.
3 In the Send scanned image to: drop-down menu, select the program you want to use. For
example, you might want to fax or e-mail multiple pages to someone.
4 In the Scan section, click See More Scan Settings.