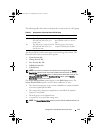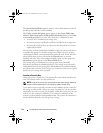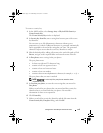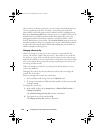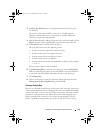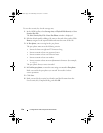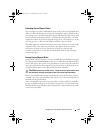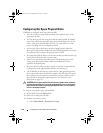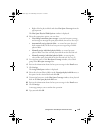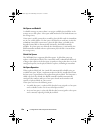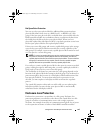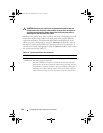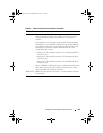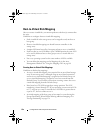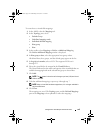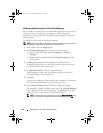Configuration: Disk Groups and Virtual Disks 119
• Right-click the physical disk and select
Hot Spare Coverage
from the
pop-up menu.
The
Hot Spare Physical Disk Options
window is displayed.
4
Select the appropriate option, you can select:
•
View/change current hot spare coverage
—to review hot spare coverage
and to assign or unassign hot spare physical disks, if necessary. See step 5.
•
Automatically assign physical disks
— to create hot spare physical
disks automatically for the best hot spare coverage using available
physical disks.
•
Manually assign individual physical disks
—to create hot spare
physical disks out of the selected physical disks on the Physical tab.
•
Manually unassign individual physical disks
—to unassign the
selected hot spare physical disks on the Physical tab. See step 12.
5
To assign hot spares, in the
Hot Spare Coverage
window, select a disk
group in the
Hot spare coverage
area.
6
Review the information about the hot spare coverage in the
Details
area.
7
Click
Assign
.
The
Assign Hot Spare
window is displayed.
8
Select the relevant Physical disks in the
Unassigned physical disks
area, as
hot spares for the selected disk and click
OK
.
9
To unassign hot spares, in the
Hot Spare Coverage
window, select physical
disks in the
Hot spare physical disks
area.
10
Review the information about the hot spare coverage in the
Details
area.
11
Click
Unassign
.
A message prompts you to confirm the operation.
12
Ty p e
yes
and click
OK
.
book.book Page 119 Wednesday, June 8, 2011 5:01 PM