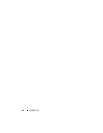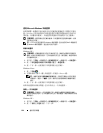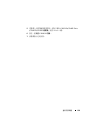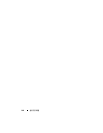重新安裝軟體 137
4
按一下確定以移除硬碟機上的
PC Restore
分割區。
5
當螢幕上顯示確認訊息時,請按一下是。
將刪除
PC Restore
分割區,並且新的可用磁碟空間將新增至硬碟機上
的可用空間分配中。
6
在
Windows
檔案總管中的本機磁碟
(C)
上按一下滑鼠右鍵,然後按一
下內容,確認額外的磁碟空間可用
(
如可用空間的增加值所指示
)
。
7
按一下完成以關閉
PC Restore
移除視窗並重新啟動電腦。
Windows Vista: Dell Factory Image Restore
1
開啟電腦。
當螢幕上出現
Dell
徽標時,請按
<F8>
鍵數次,以存取
Vista
進階開機選項視窗。
2
選擇修復您的電腦。
螢幕上將顯示系統修復選項視窗。
3
選擇鍵盤佈局,然後按一下下一步。
4
若要存取修復選項,請以本機使用者身份登入。
若要存取命令提示,
請在使用者名稱欄位中鍵入
administrator
,然後按一下確定。
5
按一下
Dell Factory Image Restore
。
註:
根據您的組態,可能需要選擇
Dell Factory Tools
(
Dell Factory
工具 ),
然後選擇
Dell Factory Image Restore
。
將顯示
Dell Factory Image Restore
歡迎螢幕。
6
按一下
Next (
下一步
)
。
將顯示 Confirm Data Deletion ( 確認資料刪除 ) 螢幕。
注意事項: 如果您要放棄執行 Factory Image Restore,請按一下 Cancel ( 取
消 )。
7
按一下核取方塊以確認您要繼續為硬碟機重新製作格式並將系統軟體
恢復至出廠狀態,然後按一下
Next (
下一步
)
。
恢復程序開始,這大約需要五分鐘或更長的時間才能完成。
將作業系
統和出廠時安裝的應用程式恢復至出廠狀態後,會出現訊息。
8
按一下
Finish (
完成
)
重新啟動系統。