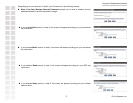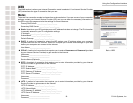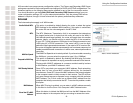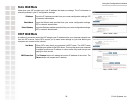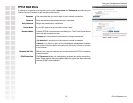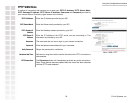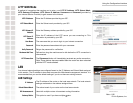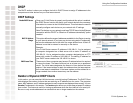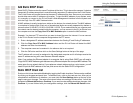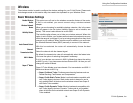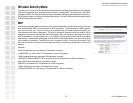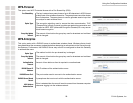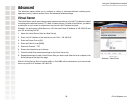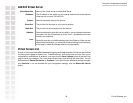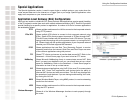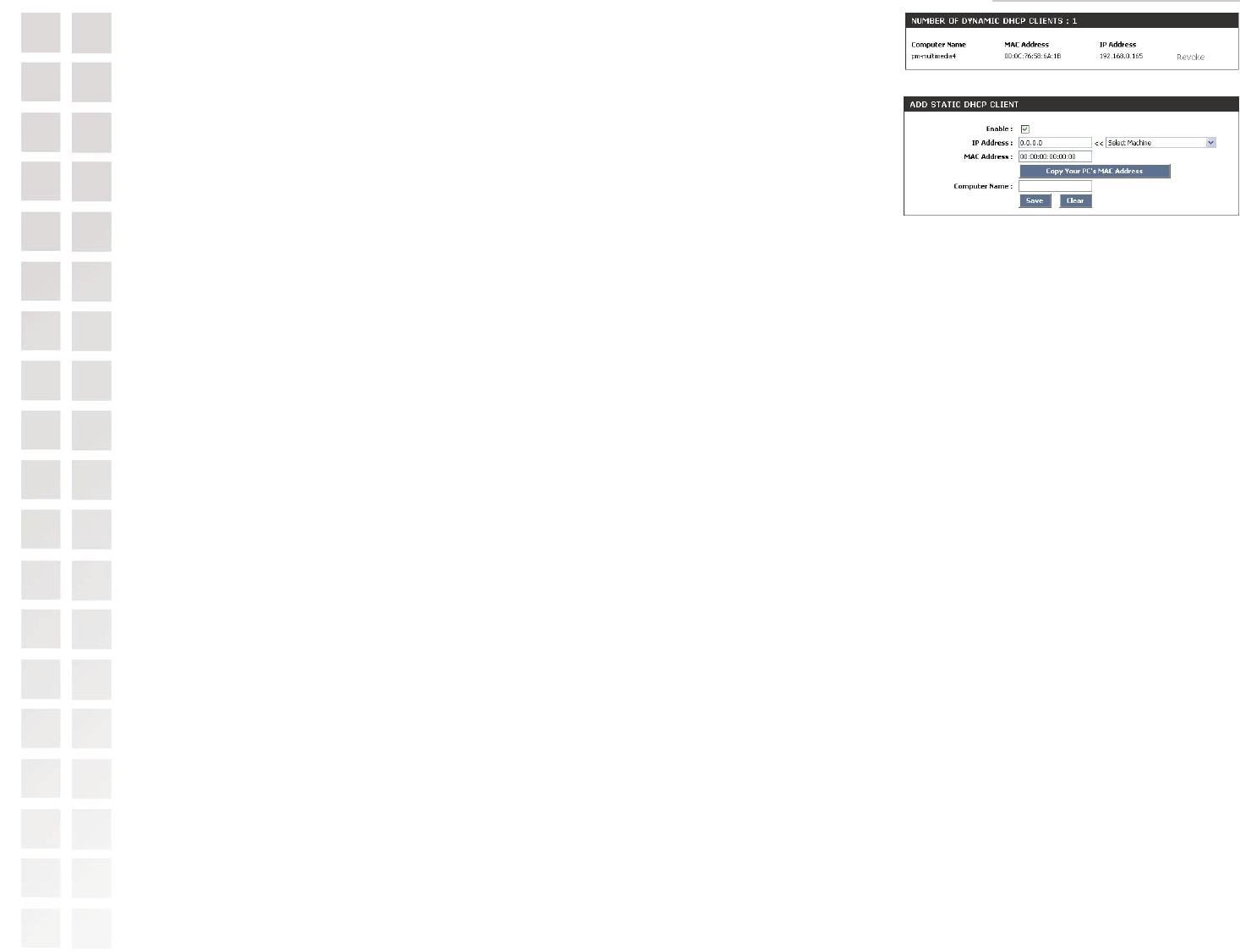
Using the Configuration Interface
25 D-Link Systems, Inc.
Add Static DHCP Client
Static DHCP Clients receive the same IP address all the time. This is almost the same as if a device
has a static IP address except that it must still actually request an IP address from the D-Link Router.
The D-Link Router will provide the device the same IP address all the time. Servers on your network
should either use a static IP address or this option. To input the MAC address of your system, enter
it in manually or connect to the D-Link Router’s Web-Management interface from the system and
click the Copy Your PC’s MAC Address button.
A MAC address is usually located on a sticker on the bottom of a network device. The MAC address
is comprised of twelve digits. Each pair of hexadecimal digits are usually separated by dashes or
colons such as 00-0D-88-11-22-33 or 00:0D:88:11:22:33. If your network device is a computer and
the network card is already located inside the computer, you can connect to the D-Link Router from
the computer and use the Copy Your PC’s MAC Address option to enter the MAC address.
Example: You have an FTP server that you want to share files over the Internet. You can connect
to the D-Link Router from the computer designated as the FTP server.
1. Enter a designated IP address somewhere between the Starting IP and Ending IP addresses.
2. Click the Copy Your PC’s MAC Address button and the D-Link Router will detect the MAC
address and enter it automatically.
3. The computer name can be entered in for reference but is not required.
4. Click the OK button and then click on the Save Settings button at the top of the page.
The IP address will now only be assigned to the designated computer and it will always receive the
same IP address as long as it uses the same Ethernet adapter.
Note: If you replace the Ethernet adapter in a computer that is using Static DHCP, you will need to
Copy the PC’s MAC Address again because every Ethernet adapter has a unique MAC address. The
same goes for any network device. If you replace a network device such as a print server, you will
need to input the MAC address of the new print server into the Static DHCP configuration.
Static DHCP Client List
Entries on this list can be enabled/disabled by toggling the Enable checkbox. Entries can be modified
by clicking on the paper and pencil icon. To delete an entry, click on the trash can icon. After you’ve
completed all modifications or deletions, you must click the Save Settings button at the top of the
page to save your changes. The router must reboot before new settings will take effect. You will be
prompted to Reboot the Device or Continue. If you need to make additional settings changes, click
Continue. If you are finished with your configuration settings, click the Reboot the Device button.