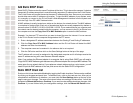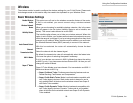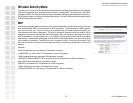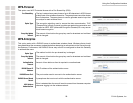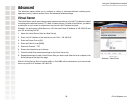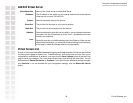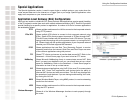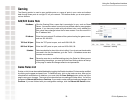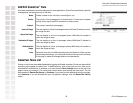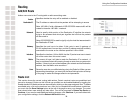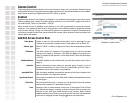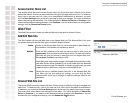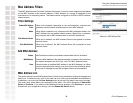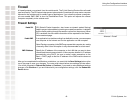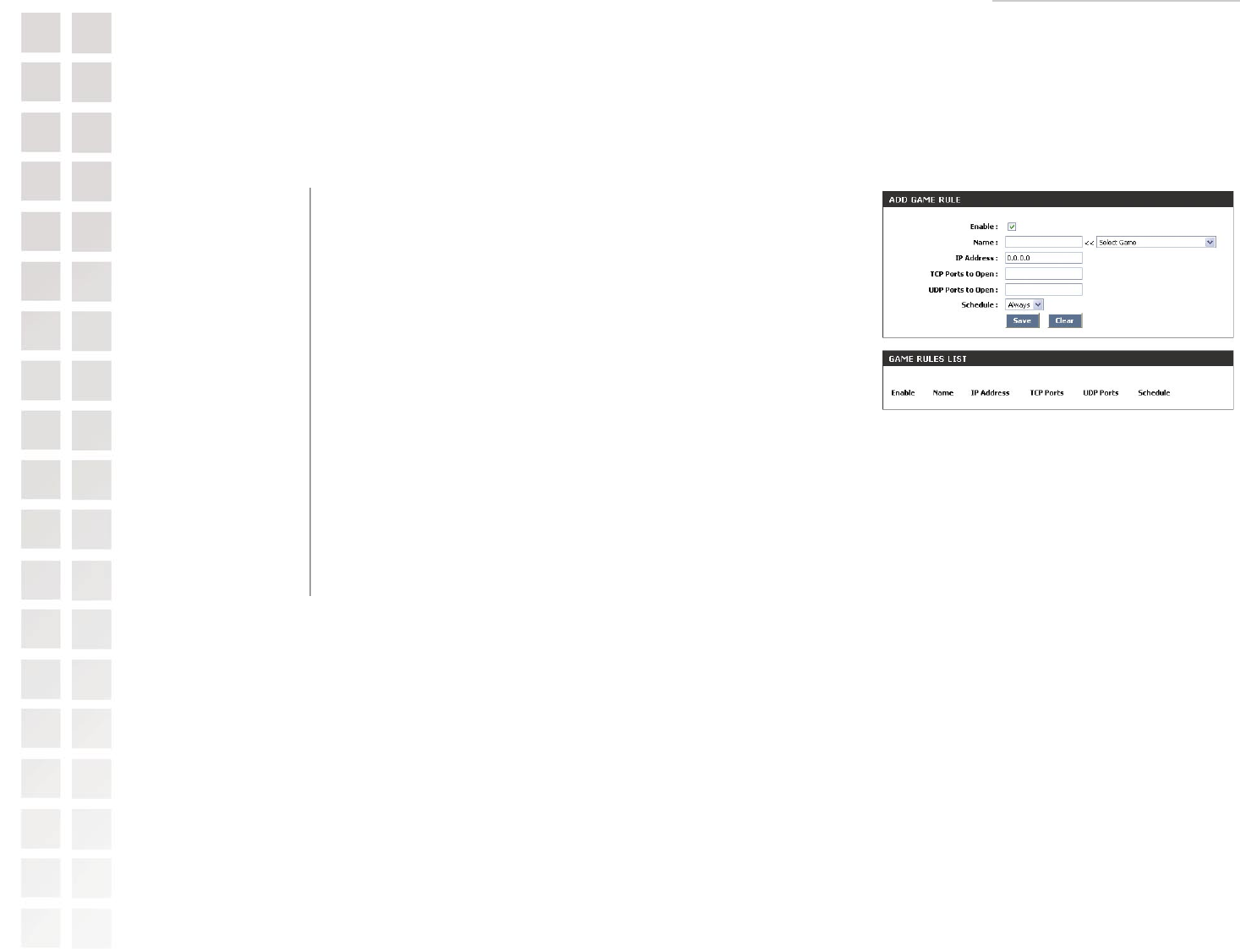
Using the Configuration Interface
33 D-Link Systems, Inc.
Gaming
The Gaming section is used to open multiple ports or a range of ports in your router and redirect
data through those ports to a single PC on your network. This feature allows you to enter ports in
various formats:
Add/Edit Game Rule
Give the Gaming Rule a name that is meaningful to you, such as Game
Server. You can also select from a list of pre-defined rules for many popular
games. If you have any trouble with pre-defined rules, verify whether the
port values have changed since the list was created. You also must fill in
the IP address field.
Enter the local network IP address of the system hosting the game server,
such as 192.168.0.50.
Enter the TCP ports to open, such as 6159-6180, 99
Enter the UDP ports to open, such as 6159-6180, 99
Select a schedule for when this rule is in effect. If you do not see the schedule
you need in the list of schedules, go to the Tools -> Schedules screen and
create a new schedule.
Saves the new rule or modified existing rule to the Rules list. When you are
done editing the settings, you must click the Save Settings button at the top
of the page to make the changes effective and permanent.
Game Rules List
Entries on this list can be enabled/disabled by toggling the Enable checkbox. Entries can be modified
by clicking on the paper and pencil icon. To delete an entry, click on the trash can icon. After you’ve
completed all modifications or deletions, you must click the Save Settings button at the top of the
page to save your changes. The router must reboot before new settings will take effect. You will be
prompted to Reboot the Device or Continue. If you need to make additional settings changes, click
Continue. If you are finished with your configuration settings, click the Reboot the Device button.
Rule Name:
IP Address:
TCP Ports To Open:
UDP Ports To Open:
Schedule:
Save:
Advanced > Gaming