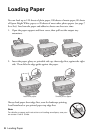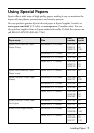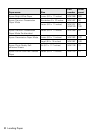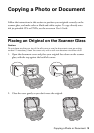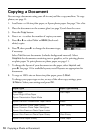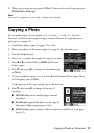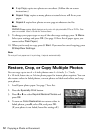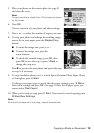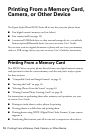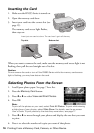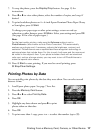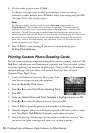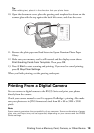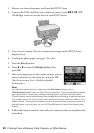Copying a Photo or Document 13
5. Place your photo on the scanner glass (see page 9)
and close the cover.
Note:
To copy two photos, place them 1/4-inch apart as shown
on the screen.
6. Press OK.
You see a preview of your photo and these settings:
7. Press
+ or – to select the number of copies you want.
8. To crop your photo and enlarge the resulting image
area to fit on your paper, press the
Display/Crop
button.
■ To resize the image area, press + or –.
■ To move the image area, press the
arrow buttons.
■ To check the zoomed image, press OK, then
press
OK to save the crop or press y Back to
change the crop area.
Press r to preview the next photo and repeat this step
to crop it, if necessary.
9. To copy borderless photos on 4 × 6-inch Epson Premium Photo Paper Glossy
or Semi-gloss, press x
Start.
To change your paper type or any of the other copy settings, press x
Menu.
Select your settings and press
OK. (See page 10 for a list of paper types; you
cannot select
Plain Paper.)
10. When you’re ready to copy, press x
Start. If you need to cancel copying, press
y
Stop/Clear Settings.
Note:
Do not pull out paper as it is printing; it ejects automatically.