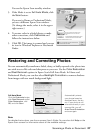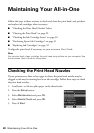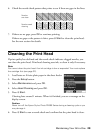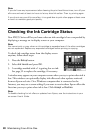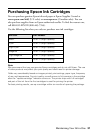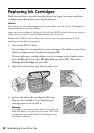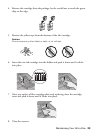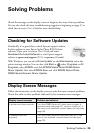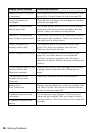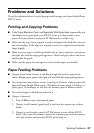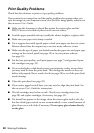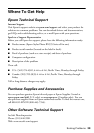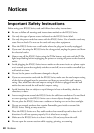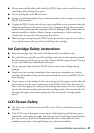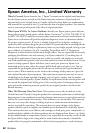Solving Problems 35
Solving Problems
Check the messages on the display screen to diagnose the cause of most problems.
You can also check the basic troubleshooting suggestions beginning on page 37 or
check the on-screen User’s Guide for more detailed help.
Checking for Software Updates
Periodically, it’s a good idea to check Epson’s support website
for free updates to your Epson Stylus Photo RX595 Series
software. Open your on-screen User’s Guide and select
Download the Latest Software or visit Epson’s support
website at epson.com/support (U.S.) or epson.ca (Canada).
With Windows, you can select
Driver Update on the Maintenance tab in the
printer settings window. You can also click
Start or , select Programs or All
Programs
, select EPSON, and click EPSON Stylus Photo RX595 Series
Driver Update. Also select EPSON Scan and click EPSON Stylus Photo
RX595 Series
Scanner Driver Update.
Display Screen Messages
Follow the instructions on the display screen to solve the most common problems.
Check this table to solve problems indicated by less common error messages..
Display screen message Problem and solution
A printer error has occurred. Turn the RX595 Series off, make sure no paper is
jammed inside (see page 37), and turn it back on. If
the error is not resolved, contact Epson for help (see
page 39).
A scanner error has
occurred.
Turn the RX595 Series off and then back on. If the
error is not resolved, contact Epson for help (see
page 39).