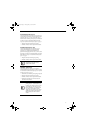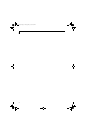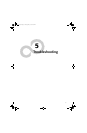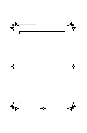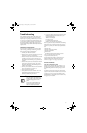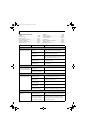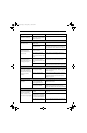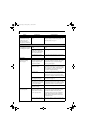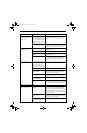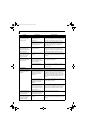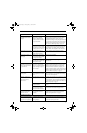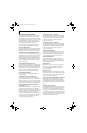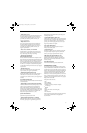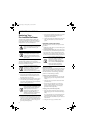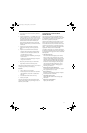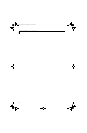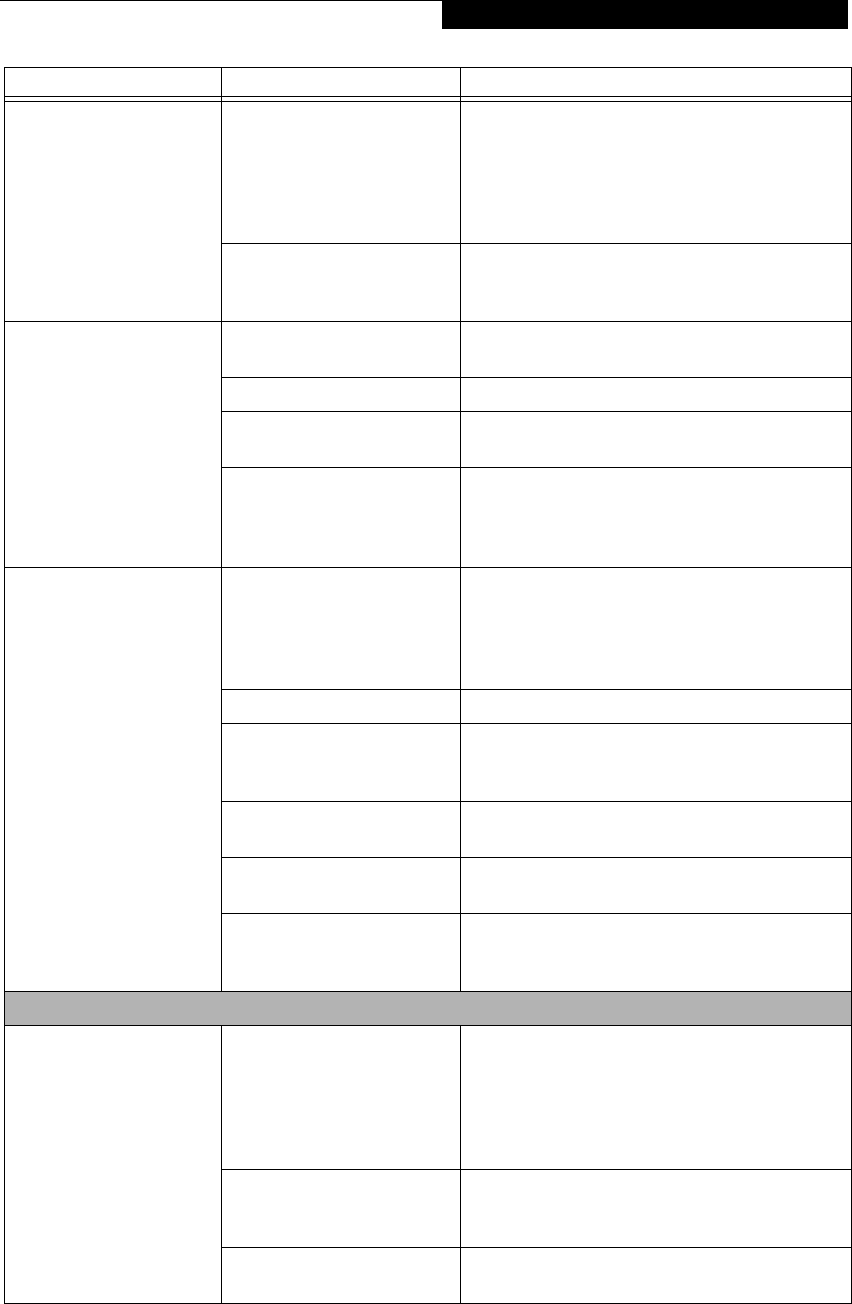
59
Troubleshooting
Your LifeBook notebook
turns off all by itself.
(continued)
You are operating on battery
power and have ignored a low
battery alarm until the battery
is at the dead battery state and
your machine has gone into
Dead Battery Suspend mode.
Install a power adapter and then push the Suspend/
Resume button. See “Power Sources” on page 29.
You have a battery failure. Verify the condition of the battery using the Status
Indicator panel, and replace or remove any shorted
battery. See “Status Indicator Panel” on page 13.
Your notebook will not
work on battery alone.
The installed battery is dead. Replace the battery with a charged one or install a
power adapter.
No battery is installed. Install a charged battery.
The battery is improperly
installed.
Verify that the battery is properly connected by
re-installing them.
Your installed battery is faulty. Verify the condition of the battery using the Status
Indicator panel and replace or remove any battery
that is shorted. See “Status Indicator Panel” on
page 13.
The battery seems to
discharge too quickly.
You are running an application
that uses a great deal of power
due to frequent hard drive
access or CD-ROM access, use
of a modem or a LAN PC card.
Use a power adapter for this application when at all
possible.
The battery is very old. Replace the battery.
The power savings features
may be disabled.
Check the power management and/or setup utility
settings in the Power Savings menu and adjust
according to your operating needs.
The brightness is turned all
the way up.
Turn down the brightness adjustment. The higher
the brightness the more power your display uses.
The battery has been exposed
to high temperatures.
Replace the battery.
The battery is too hot or too
cold.
Restore the notebook to normal operating tempera-
ture. The Status Indicator panel Charging icon will
flash when the battery is outside its operating range.
Shutdown and Startup Problems
The Suspend/Resume
button does not work.
The Suspend/Resume button
is disabled.
In Windows XP, enable the button by going to the
Control Panel -> Power Options Properties and
clicking on the Advanced tab. In the Power buttons
area, select the option that best suits your needs. In
Windows Vista, select the “Change what the power
button does” option.
You did not hold the button
in long enough.
Hold the button longer. This may need to be a few
seconds if your application is preventing the CPU
from checking for button pushes.
There may be a conflict with
the application software.
Close all applications and try the button again.
Problem Possible Cause Possible Solutions
B Series.book Page 59 Thursday, May 17, 2007 2:25 PM