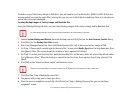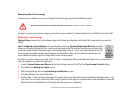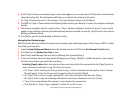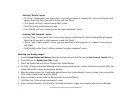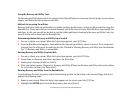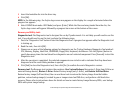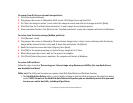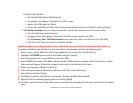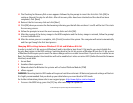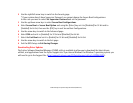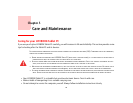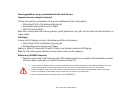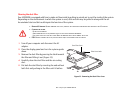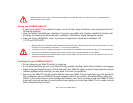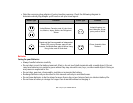119
- Restoring Your System Image and Software (Windows 8)
11 The Checking for Recovery Disk screen appears followed by the prompt to insert the first disk. Click [OK] to
continue. Repeat this step for all disks. After all recovery disks have been checked and the check has been
completed, click [Next]
12 Reinsert the first recovery disk and click [Next]
13 Click [OK] when you receive the final warning informing you that all data on drives C: and D: will be lost. This starts
the recovery process.
14 Follow the prompts to insert the next recovery disks and click [OK].
15 After the copying of the factory image to the HDD completes and the factory image is restored, follow the prompt
to insert bootable disk.
16 After the restore process is complete, click [Finish] to restart the system. The computer will restart automatically
and then go through the first boot process.
Changing BIOS settings between Windows 8 32-bit and Windows 8 64-bit
In order to install a 32-bit version of Windows 8 and to be able to boot from 32-bit media, you must disable the
Security Boot option in the BIOS settings. Switching back to the 64-bit version of Windows 8 from the 32-bit version
of Windows 8 will require you to revert the above change and to re-enable Secure Boot. If you do not re-enable Secure
Boot, the following product functionalities will not be enabled as it relies on native UEFI (Unified Extensible Firmware
Interface) mode boot:
1 Secure Boot
2 Seamless Boot experience
3 Network unlock for Bitlocker for systems with a Trusted Platform Module (TPM)
4 eDrive support
WARNING: Reverting back to UEFI mode will require a hard drive reformat. All data and personal settings will be lost.
It is highly recommended that you back up your data before you revert back to UEFI mode.
For further information please refer to our support pages: http://www.fujitsu.com/us/support/
1 To access the BIOS Setup, press the [F2] key after switching the system on.