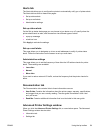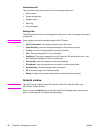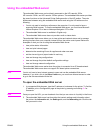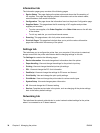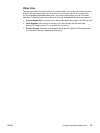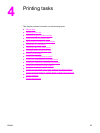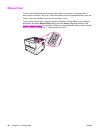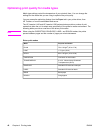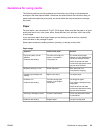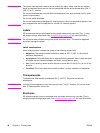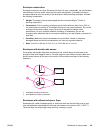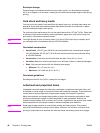Canceling a print job
You can cancel a print job from a software application or a print queue.
To stop the printer immediately, remove the remaining paper from the printer. After the
printer stops, use one of the following options.
● Printer control panel: To cancel the print job, press and release the C
ANCEL
button on
the printer control panel.
● Software application: Typically, a dialog box appears briefly on your screen, allowing
you to cancel the print job.
● Windows print queue: If a print job is waiting in a print queue (computer memory) or
print spooler, delete the job there. Go to the Printer screen in Windows 98, Me, 2000,
or XP, click Start, Settings, and Printers. Double-click the HP LaserJet 1160 or the
HP LaserJet 1320 icon to open the window, select your print job, and click Delete.
● Desktop print queue (Mac OS): For Mac OS 9, double-click the printer icon in the
Finder to open the printer queue, highlight the print job, and click Trash. For Mac OS X,
open Print Center (or Printer Setup Utility in v10.3), double-click the printer name,
select the print job, and click Delete.
● HP Toolbox: Open HP Toolbox, browse to the printer's Device Status page, and click
Cancel Job. See
Using the hp toolbox for more information.
● Embedded Web server: Open the printer's embedded Web server page, and click
Cancel Job. See
Using the embedded Web server for more information.
If the status lights on the control panel continue to blink after you cancel a print job, the
computer is still sending the job to the printer. Either delete the job from the print queue or
wait until the computer finishes sending data. The printer will return to the Ready state.
ENWW Canceling a print job 39