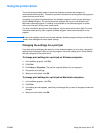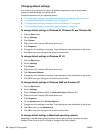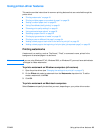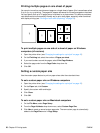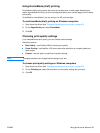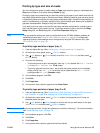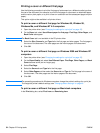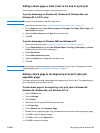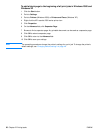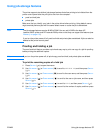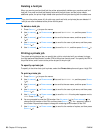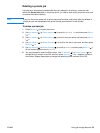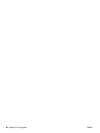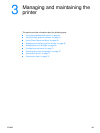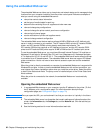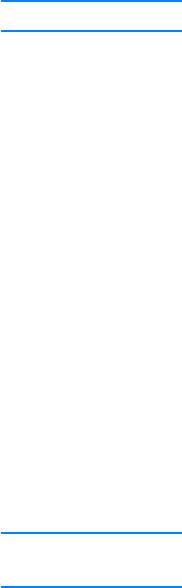
ENWW Using printer-driver features 55
Adding a blank page or back cover to the end of a print job
Use this option to add a blank page to the end of a print job.
To print a blank page in Windows 95, Windows 98, Windows Me, and
Windows NT 4.0 (PCL only)
Note This option is not available in the PS printer driver.
1 Open the printer driver (see “Changing the settings for a print job” on page 47).
2On the Paper tab, select Use different paper for first page. First Page, Other Pages, and
Back Cover tabs appear.
3 Select the Size, Source is, and Type is for the back cover.
4Click OK.
To print a blank page in Windows 2000 and Windows XP
1 Open the printer driver (see “Changing the settings for a print job” on page 47).
2On the Paper/Quality tab, select Use Different Paper. First Page, Other Pages, and Back
Cover become active (are no longer gray).
3 Select Back Cover.
4 Select Add a blank back cover.
5 Select the Source is and Type is for the back cover.
6Click OK.
Note The preceding procedures change the printer’s settings for a print job. To change the printer’s
default settings, see “Changing default settings” on page 48.
Adding a blank page to the beginning of all print jobs (job
separator page)
This option allows you to add a blank page to the beginning of all print jobs. This separates print
jobs, making each print job easier to find.
To add a blank page to the beginning of all print jobs in Windows 95,
Windows 98, Windows Me, and Windows NT 4.0
1 Click the Start button.
2 Point to Settings.
3Click Printers.
4 Right-click the HP LaserJet 2300 series printer icon.
5Click Properties.
6 On the General tab, click Separator Page.
7 Browse to find a separator page. Any printable document can be used as a separator page.
8Click OK to select a separator page.
9Click OK to return to the General tab.
10 Click OK to save your settings.