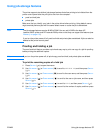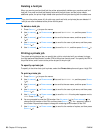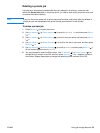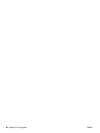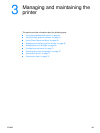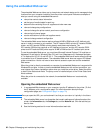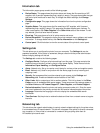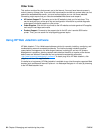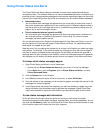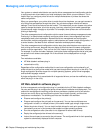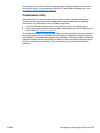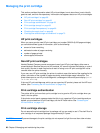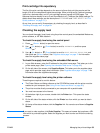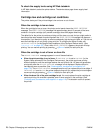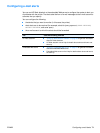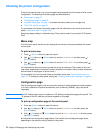ENWW Using Printer Status and Alerts 65
Using Printer Status and Alerts
The Printer Status and Alerts software is available to users of both networked and directly
connected printers. This software allows you to view the embedded Web server information for a
particular printer. It also generates messages on the computer regarding the status of the printer
and print jobs. Depending on how the printer is connected, you can receive different messages.
Networked printers
You can receive alert messages that appear when you are printing to a particular printer if
that printer experiences a problem but it can continue to print. Example problems include a
tray that is open, a print cartridge that is low, or a condition that prevents printing (such as
paper is out, or a print cartridge is empty).
Directly connected printers (parallel and USB)
You can receive alert messages that appear when the printer experiences a problem but it
can continue printing or a problem that prevents it from printing. You can also receive
messages just when supplies are low.
You can set alert options for a single printer that supports Printer Status and Alerts, or you can
set alert options for all printers that support Printer Status and Alerts. For networked printers,
these alerts only appear for your jobs.
Note that even if you are setting alert options for all printers, not all options you select can apply
to all printers. For example, if you select the option for notifying you when the print cartridge is
low, then all directly connected printers that support Printer Status and Alerts will generate a
message when the print cartridge is low. However, none of the networked printers will generate
this message, nor will directly connected printers that do not support Printer Status and Alerts.
To choose which status messages appear
1 Open Printer Status and Alerts in one of these ways:
• Double-click the Printer Status and Alerts tray icon, which is in the Tray Manager.
• On the Start menu, point to Programs, point to Printer Status and Alerts, and click
Printer Status and Alerts.
2 Click the Options icon in the left pane.
3 In the For field, select the printer driver for this printer, or select All Printers.
4 Clear the options for the messages you do not want to appear, and select the options for the
messages you do want to appear.
5 Under Status check rate, select how frequently you want the software to update the printer
status information that the software uses to generate the messages. Status Check Rate
might not be available if the printer administrator has restricted the rights to this function.
To view status messages and information
On the left side of the window, select the printer for which you want to see information.
Information provided includes status messages, supplies status, and printer capabilities. You can
also click the Job History (clock) icon at the top of the Printer Status and Alerts window to view
a list of previous jobs sent to the printer from your computer.